今回はDavinci Resolveの動画書き出し方法を解説していきます!
準備
書き出し前に、書き出す準備をしていきます!
書き出しは「デリバー」ページ
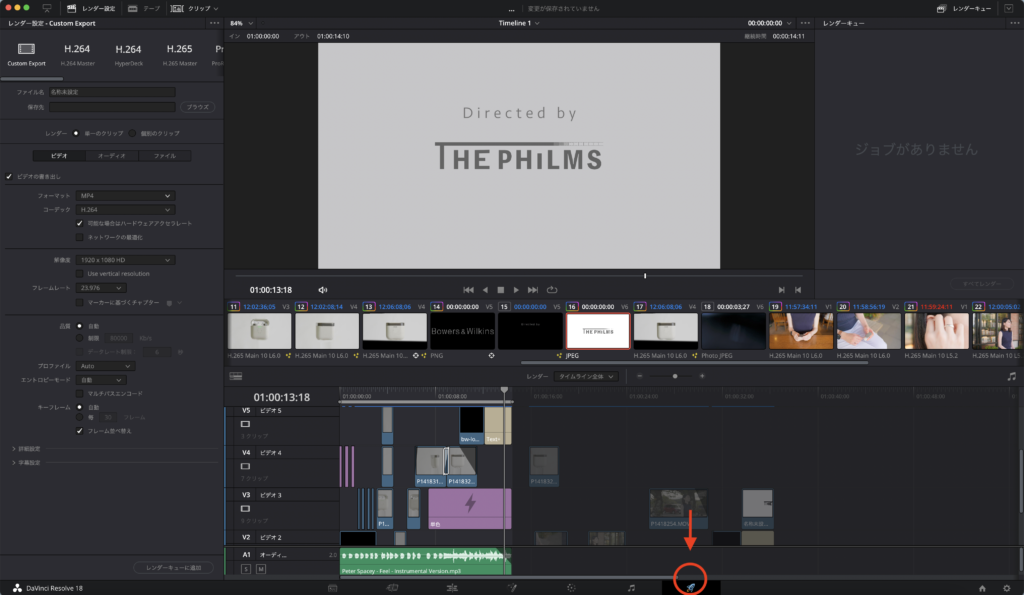
書き出しはデリバーページで行います。
赤矢印の下にある赤丸(ロケットのロゴ)部分をクリックすると、デリバーページに移ります。
基本的にここのページで書き出し作業を行います。
in点 out点で書き出し範囲を決める
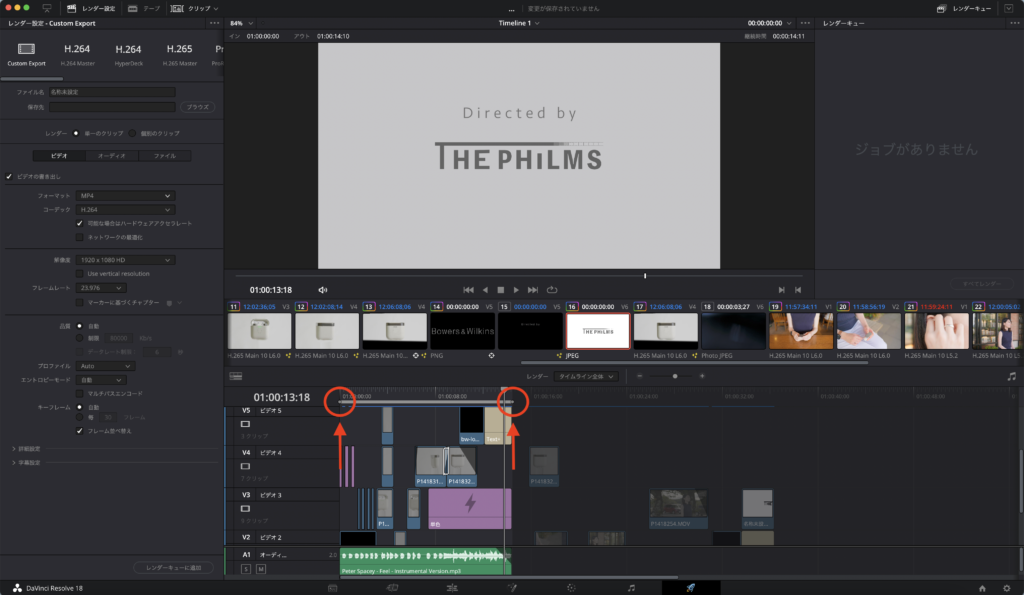
in点 out点を打ち、書き出し範囲を選択します。
タイムライン上でキーボードの「I」を押すとin点(動画の始まり)が打たれ、「O」を押すとout点(動画の終わり)が打たれます。
設定
フォーマット
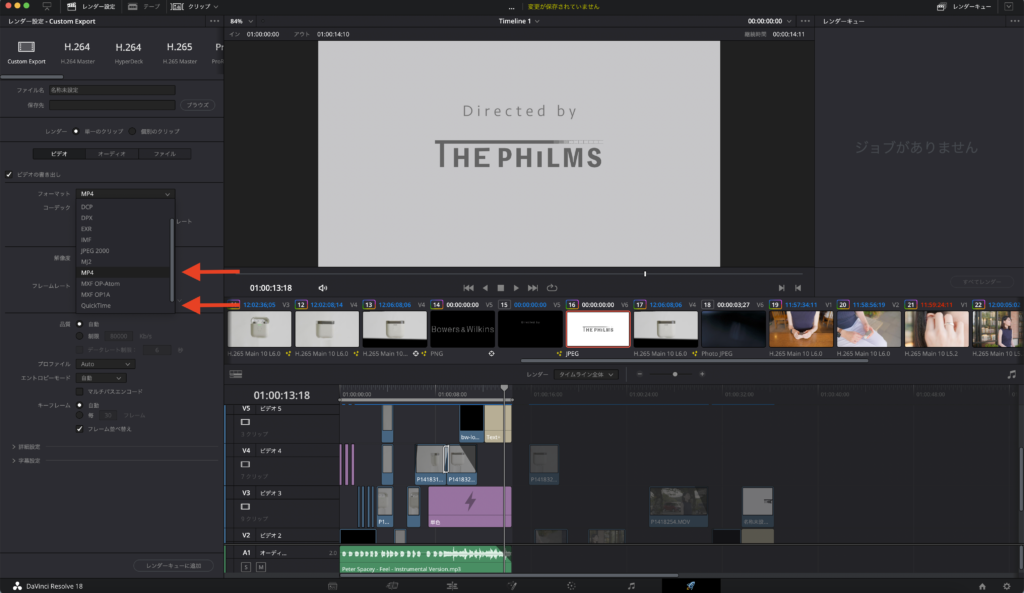
ファーマットでは色々選べますが、「MP4」か「QuickTime」を選んでおけば問題ないです。
YouTube投稿の場合はYouTubeが推奨している「MP4」で書き出しましょう。
僕も基本はMP4で書き出しをしています。
コーデック
コーデックでは「H.264」と「H.265」が選択できます。
YouTube投稿の場合はYouTubeが推奨している「H.264」で書き出しましょう。
YouTube投稿以外の用途で、4K以上尚且つフレームレートが60fps以上の場合は「H.264」が対応していないので「H.265」で書き出しましょう。
また「H.265」には「H.264」と同等画質の場合、容量を半分近く落とすことができるのも特徴です。
| H.264 | H.265 | |
| 高画質性能 | 4Kまで対応 | 8Kまで対応 |
| 高フレームレート性能 | 59.94fpsまで対応 | 300fpsまで対応 |
| YouTube対応 | ◯ | × |
| その他の特徴 | 動画ファイルサイズが、H.265の約2倍 | 動画ファイルサイズが、H.264の約半分 |
解像度
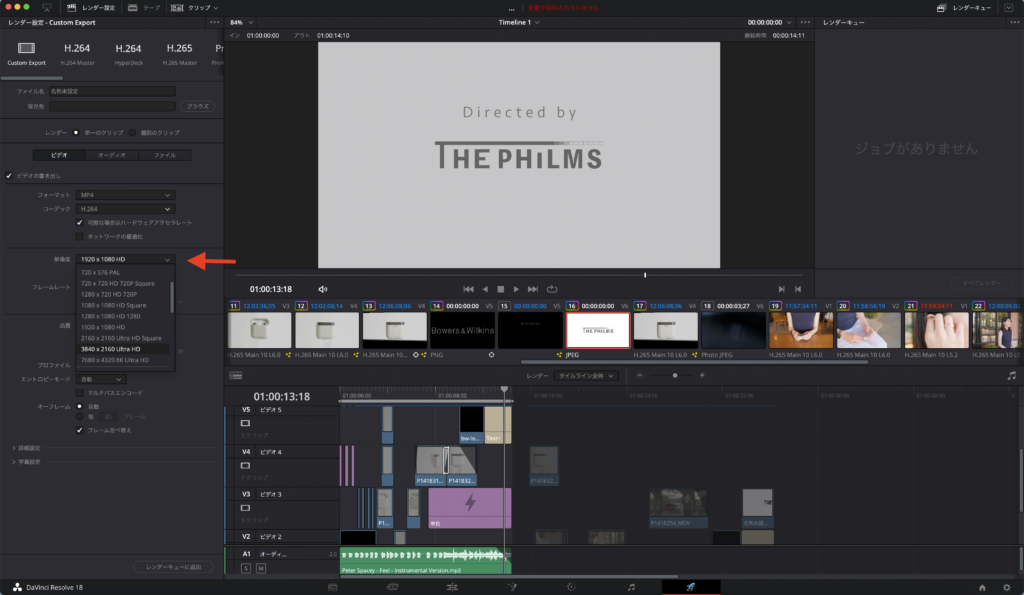
解像度は自分の書き出したい画質を選んでください。
当たり前ですが、撮影時に設定した画質よりも高画質のものを選んでも解像度は上がりませんのでお気をつけください!(HDで撮影して4K書き出しなど)
また、解像度で4Kを選択する場合、エディットページのTimelineファイルも4Kにしてください。
手順は下記の画像を参考にしてください。
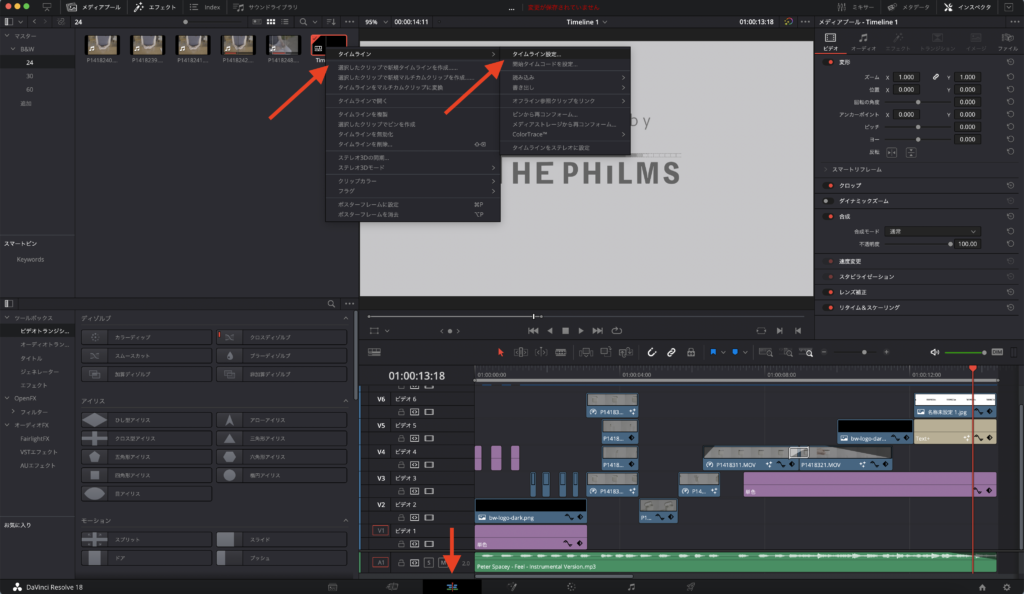
エディットページを開いて、「Timeline」の上で右クリック又は2本指タップをして、「タイムライン」→「タイムライン設定…」をクリック。
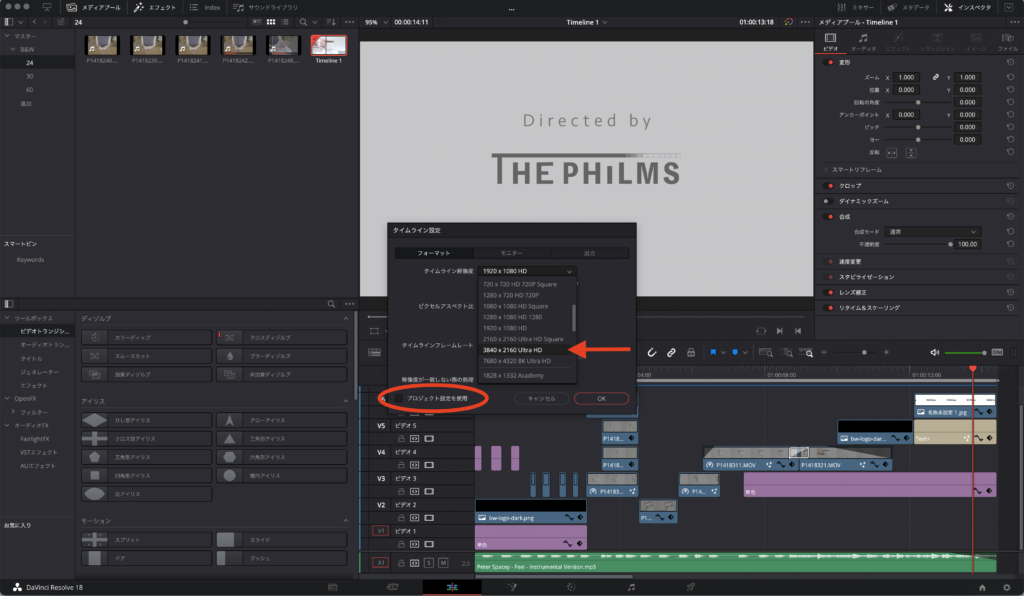
「プロジェクト設定を使用」のレ点を外し、タイムライン解像度を4Kにして「OK」を押す。
品質
品質はデフォルトだと「自動」になっていますが、自動を選択しているとファイルをできるだけ軽くしようと働いてしまうので、「制限」を選択しましょう。
数値は、書き出すフレームレート×2,000以上を目安としてください。
| 書き出しフレームレート | kb/s |
| 24fps | 48,000 |
| 30fps | 60,000 |
| 60fps | 120,000 |
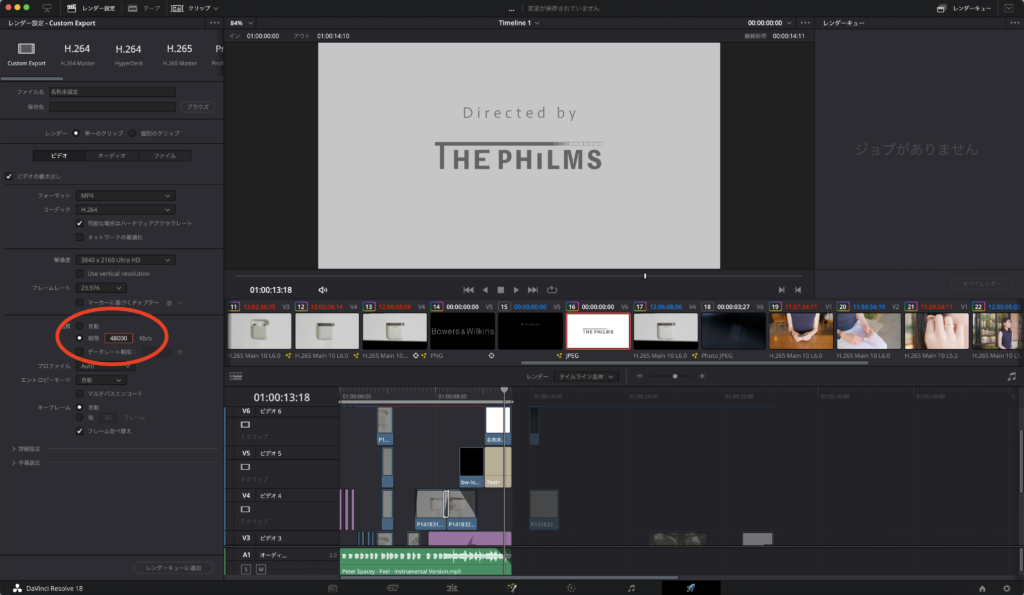
今回は24fpsで書き出すので、48,000kb/sで書き出します。
設定を保存
この設定を毎回行うのは面倒臭いですよね。
なので今回設定し内容を保存しちゃいましょう!
「…」をクリックし、「新規プリセットとして保存」を選択します。
名前をつけて保存すると赤丸のところに出てくるので、次回からこちらをクリックすることで、今回設定した内容で書き出すことができるようになります。
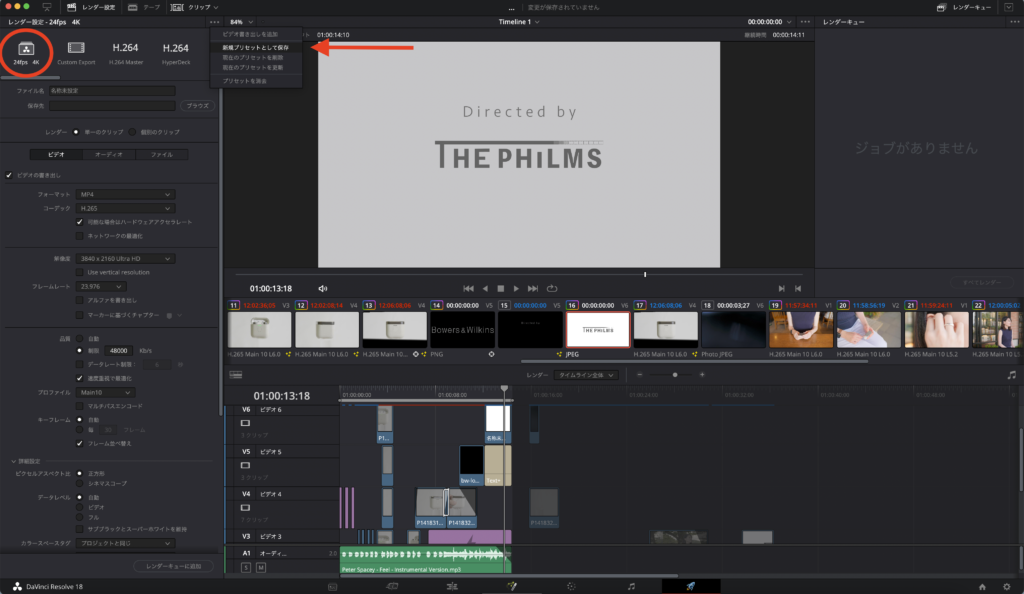
まとめ
いかがでしたでしょうか?
今回はDavinci Resolveの書き出し方法について解説しました。
大まかな流れとしては…
①デリバーで描き第範囲をin-out点を打つ。
↓
②フォーマットを選択。
(基本的にMP4でOK)
↓
③コーデックを選択。
・YouTube投稿動画なら「H.264」
・高画素、高フレームレートなどの作品動画は「H.265」
↓
④解像度は自分が書き出したい解像度を選択。
・4K以上の解像度で書き出しを行う場合は、
エディットページのタイムライン解像度も4Kに設定
↓
⑤品質を設定
・フレームレート×2,000で設定
↓
⑥保存
となります。
ぜひ書き出し方法で迷っている方は参考にしてみてください。




コメント