Blackmagic Video Assist 12G HDRとは

Blackmagic Video Assist 12G HDRとは、Blackmagic Design社が開発した外部収録モニターです。
3Gから12Gにモデルチェンジし、1080p60から2160p60、さらにはBRAW収録まで可能とした外部収録モニターです。
詳しくはこちらの記事で紹介しています。
Blackmagic Video Assist 12G HDRの外部接続
Blackmagic Video Assist 12G HDRでは5インチと7インチの2種類があり、外部接続が少し異なります。
それぞれの外部接続について見ていきましょう。
5インチ

5インチモデルでは背面にバッテリー(NP-F)が2本搭載します。
側面に、電源ボタン・ヘッドフォン・SDカード1枚・12V外部電源・ミニSDI入出力・HDMI入出力があります。
底面に、USB-C接続があります。
重量はバッテリー除き、410g。
7インチ
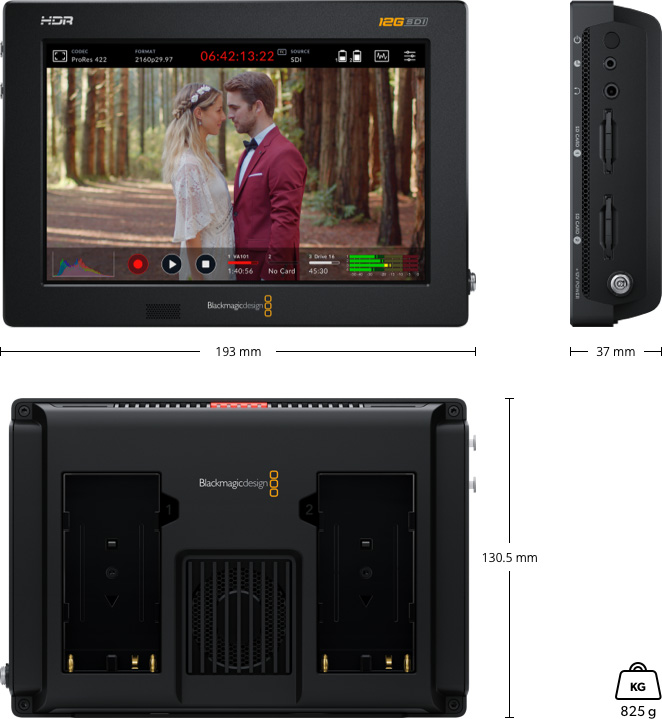
7インチモデルでは背面にバッテリー(NP-F)が2本搭載します。
側面に、電源ボタン・LANC・ヘッドフォン・SDカード2枚・12V外部電源・アナログオーディオ入力・SDI入出力・HDMI入出力があります。
底面に、USB-C接続があります。
重量はバッテリー除き、825g。
比較一覧
5インチと7インチの違いを表にまとめてみます。
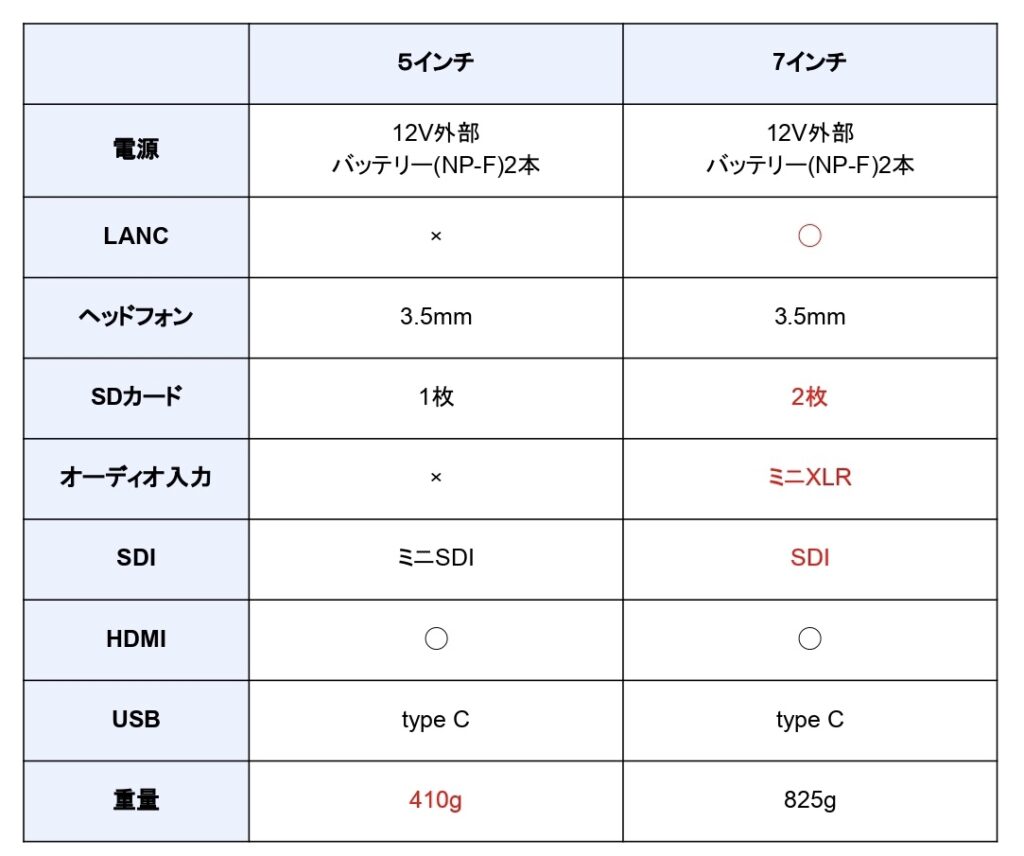
画面の大きさだけではなく、外部接続にも違いがあります。
もちろん7インチの方が高性能だが、重量が2倍以上もあり、携帯製を重視したい人は5インチをおすすめします。
SDIやミニXLRケーブルを使用して本格的な撮影を行いたい方は7インチを選択するのが良い。
収録できるコーデックなど映像関係に差はないため、自分にあった使い方に合わせて選ぶと良いと思います。
設定解説
それではモニター操作について説明していきます。
撮影画面

録画はこの画面で行います。
それぞれ設定画面や表示方法の変更が行えます。
収録ページ①
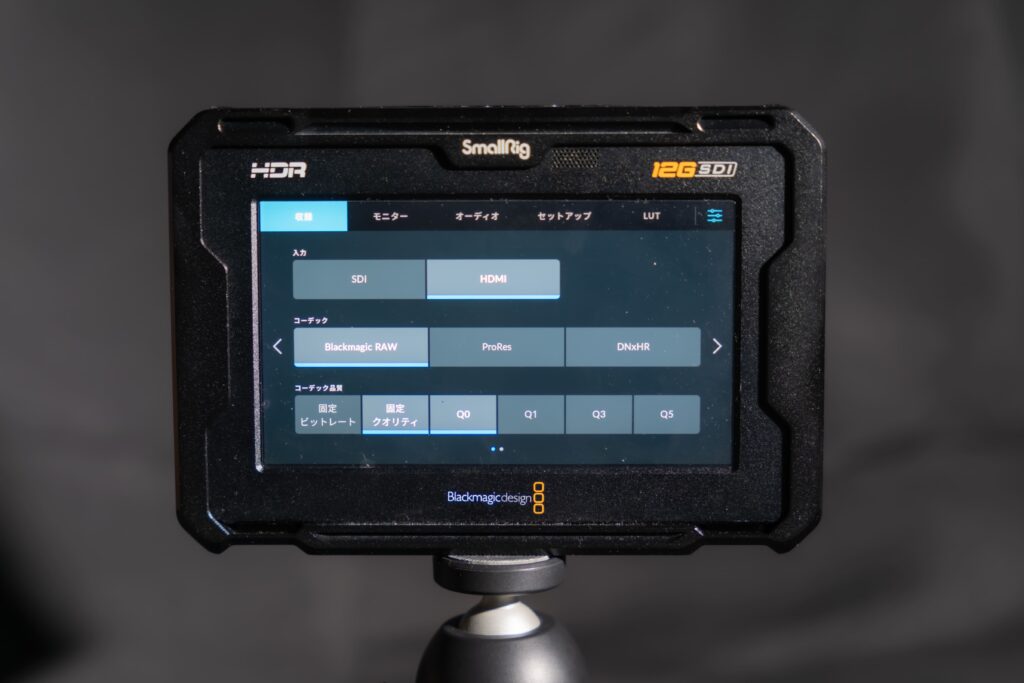
メニューを開いて、「収録」をタッチすると、入力・コーデック・コーデック品質を選択することができます。
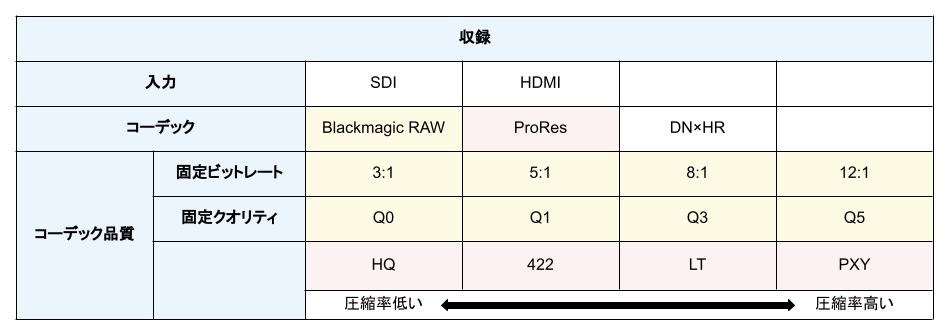
入力
入力では、「SDI」か「HDMI」で選択できるので、収録時の入力端子の方を選択します。
コーデック
コーデックでは、収録するコーデックを選択します。
コーデックとは、動画を圧縮・変換するプログラムのことです。
動画を後から、Davinci ResolveでRAW編集したい場合は「Blackmagic RAW」、撮影した動画を大きく編集しない場合は「ProRes」か「DN×HR」を選択すればOKです。
コーデック品質
コーデック品質のBlackmagic RAWとProPesで設定が異なります。
Blackmagic RAWでは「固定ビットレート」又は「固定クオリティ」を選択できます。
- 固定ビットレート…ストレージに限りがある場合
- 固定クオリティ…画質優先で記録したい場合
上記の認識でOKです。
ProResではHQ、422、LT、PXYで選択できます。
HQがが最も高画質、PTYが最も低画質。
それぞれ解説します。
固定ビットレートとは
固定ビットレートとは、特定のデータレートを超えない データが大きい映像でも同じビットレートで記録します。
3:1が最高品質、12:1が最低品質となります。
固定クオリティとは
固定クオリティとは、画質を変えずに、シーンに合わせてビットレートを変更して記録します。
Q0が最も圧縮率が低く生データに近く、Q5が最も圧縮しています。
私は基本、「固定クオリティ」の「Q0」で記録しています。
収録ページ②

収録画面の2ページ目では、トリガー収録、コマ落ち発生時の対処方法、ファイルにLUTを適用を設定できます。
トリガー収録とは
録画の開始・停止をどこで行うか設定できます。
私はLUMIX / DC-S1と接続して使用しているのですが、「ビデオ開始/停止」を選択しておけば、S1側でREC操作をするとモニターも連動してくれます。
コマ落ち発生時の対処法
コマ落ちが発生した場合に「警告表示」をしたまま撮影を続けるか、強制的に「収録停止」するか選択できます。
モニターページ①

モニターをタッチすると、モニター画面が開きます。
ここでは撮影時、モニター内に何を表示するか下記の項目から選択できるので、自分の好みに合わせてカスタマイズしちゃってください!
- クリーンフィード
- 3D LUTを表示
- ゼブラ
- フォーカスアシスト
- フレームガイド
- グリッド
- フォルスカラー
- ブルーのみ
モニターページ②

モニター画面の2ページ目は、下記の項目について設定ができます。
- フォーカスアシスト
- フォーカスアシストの色
- LCDスクリーン
- アナセルフィック・デスクイーズ
オーディオページ

オーディオページでは、収録音源のチャンネル数を選択できます。
HDMIとSDIでチャンネル数が異なります。
- HDMI…1チャンネルのみ
- SDI…2,4,8,16チャンネルから選択可能
自分の撮影スタイルは音源収録はしないのでここのページは使用していません。
セットアップページ
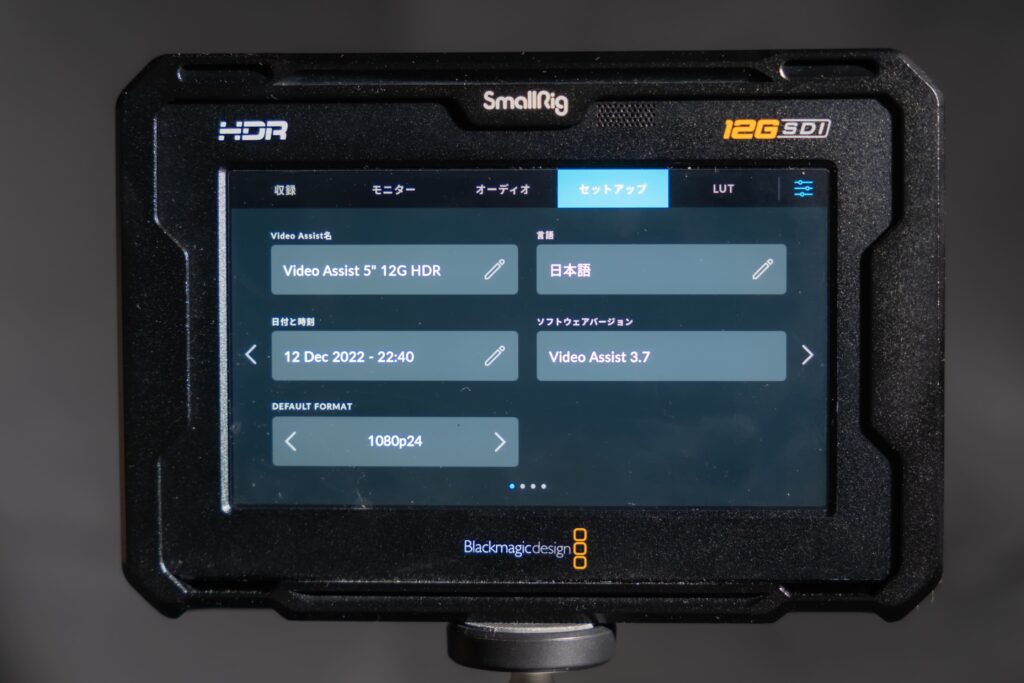
セットアップページでは、その他のプログラム的な設定を行います。
- オーディオメーター…UV(ボリュームユニット)かPPM(ピークプログラムメーター)を選択
- ファイル名プレフィックス…ファイル名前に着く文字列
- タイムスタンプサフィックス…撮影時間をタイトルの語尾に付けるか選択
- ヒストグラムの表示…撮影時ヒストグラムを表示させるか選択
- 3G-SDI出力…Level A か Level B か選択
- DEFAULT STANDARD…画質•再生コマ数の設定
LUTページ
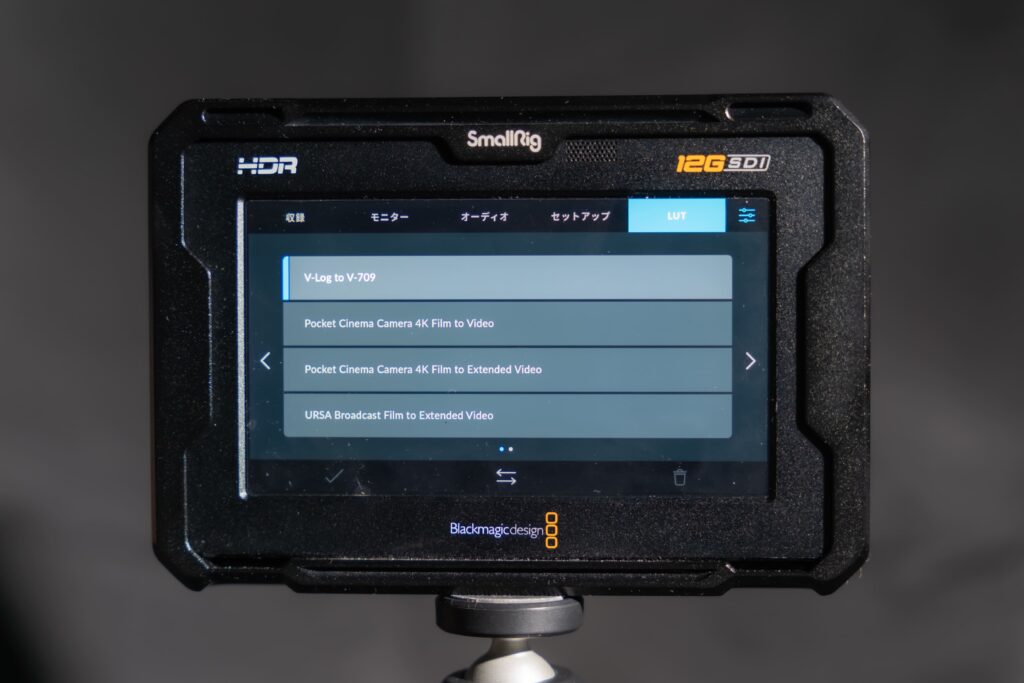
LUTページでは、撮影時・再生時にこのページで選択したLUTを当てて再生•収録ができます。
LUTを当てることで、カラーコレクション•カラーグレーディング後の映像をイメージしながら撮影することが可能です。
実際に収録されるデータは、LUTの当たっていないBRAWもしくはProPesなので安心してください。
注意
購入を検討されている方は以下のことに注意してください。
3Gと12G

今回はBlackmagic Video Assist 12G HDRについて説明しました。
3Gモデルと12Gモデルは、見た目こそ似ていますが、性能はかなり異なるので、ご注意ください。
| 比較項目 | 3G | 12G |
| モニター画素 | 1080p | 2160p |
| モニターfps | 60fps | 60fps |
| HDR | × | ○ |
| BRAW | × | ○ |
| 収録画素 | 1080p | 5.9K |
| 重量 | 410g | 410g |
| 価格 | 77,580円 | 117,800円 |
BRAWや5.9Kで収録したい方は12Gを選択してください。
BRAWについて
Blackmagic Video Assist 12G HDRの最大のポイントでもあるRAW収録ですが、Blackmagic規格である”BRAW”のため、Davinciresolveでしか編集できませんのでご注意ください。
まとめ
いかがでしたでしょうか?
これからBlackmagic Video Assist 12G HDRの購入を検討されている方の参考になれば幸いです。
そして、Blackmagic Video Assist 12G HDRで収録したBRAWをがiPadでも編集できる様になります!
詳細はこちらの記事で紹介しています。
よければご覧ください。
それでは楽しい映像制作をしていきましょう!
それではまた〜!



![[商品価格に関しましては、リンクが作成された時点と現時点で情報が変更されている場合がございます。] [商品価格に関しましては、リンクが作成された時点と現時点で情報が変更されている場合がございます。]](https://hbb.afl.rakuten.co.jp/hgb/2c748f1f.6816bb42.2c748f20.005ac1d2/?me_id=1352131&item_id=10000756&pc=https%3A%2F%2Fthumbnail.image.rakuten.co.jp%2F%400_mall%2Flandscapeweb%2Fcabinet%2Fbmd_camera%2F07136413%2Fimgrc0080860395.jpg%3F_ex%3D128x128&s=128x128&t=picttext)
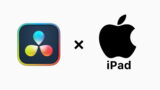


コメント