今回はフォトグラファーでもあるさくらっちが、カフェでインスタ映えするレタッチ方法を【Lightroom】というアプリを使って説明していきます。
前回、Lightroomのレタッチ術が好評だったのでもう一枚レタッチしていこうと思います。
前回のレタッチ術をご覧になりたい方はこちらから↓↓
今回はIPhoneとLightroom(無料アプリ)だけを使って、プロのような写真編集術をご紹介いたします。
Lightroomを使いこなせば、フィルターを使わずとも自分だけの写真を作り上げることができるので、ここで作例とレタッチ方法を参考にしてマスターしていきましょう!
そんな時代だからこそ、レタッチ術を身につけ、周りとは違う自分だけのインスタ映え写真を作ってみましょう!
今回はフォトグラファーでもあるさくらっちが、カフェでインスタ映えするレタッチ方法を【Lightroom】というアプリを使って説明していきます。
今回使用するアプリ 〜Lightroom(ライトルーム)〜
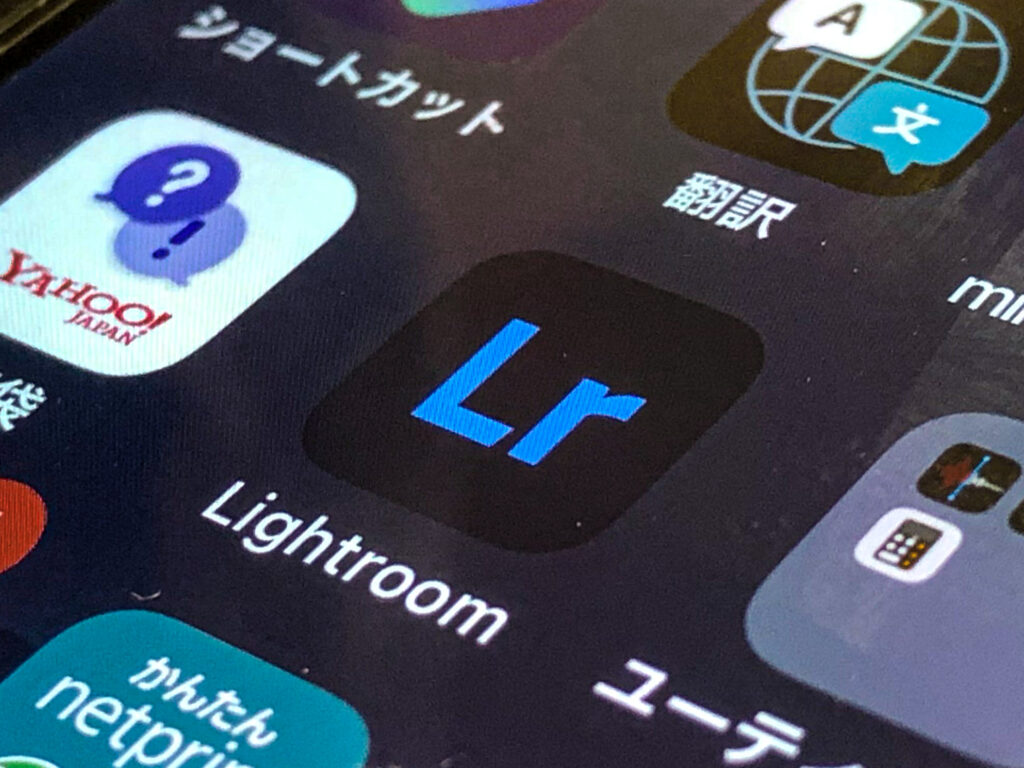
LightroomとはAdobeが提供している、写真編集アプリです。
Lightroomは世界中でプロカメラマンも多く使っているプロ向けのアプリです。
そんなプロからも認められてるLightroomですが、PC版だと月額980円(税別)とお金がかかってしまうため、まずは無料のモバイル版から始めてみましょう!
無料のモバイル版なので編集に制限があるものの、十分に写真編集を学べる&楽しめるアプリです。
そんなモバイル版Lightroomでの編集方法を、僕の撮った作例とともに紹介していきます。
作例 〜抹茶ラテとGODIVA〜

今回この写真をレタッチしていきます。
無機質な中に浮く抹茶の緑色が綺麗ですね!
そして下が編集前の元画像になります。

IPhoneのポートレートモードで撮った普通の写真ですね。
これを無機質でオシャレな写真へ編集していきます!
では1つずつ解説していきます。
撮影のポイント
今回も写真編集のお話ですが、もちろん元の写真もとても重要になってきます。
今回の撮影のポイントを見ていきましょう!
- 見せたいもの(コーヒー)を中央に写す
- 差し色でオレンジとブラウンのGODIVAを追加
- 周辺に余計な色を入れない
たった3点ですが、重要なポイントです!
それでは、さっそくLightroomで編集していきましょう!
Lightroomでの編集手順
まずはIPhoneからLightroomへ、撮った写真を取り込みましょう!
Lightroomへ写真を取り込む
IPhoneの写真アプリの共有ボタンを押します。

Lightroomを選択する。
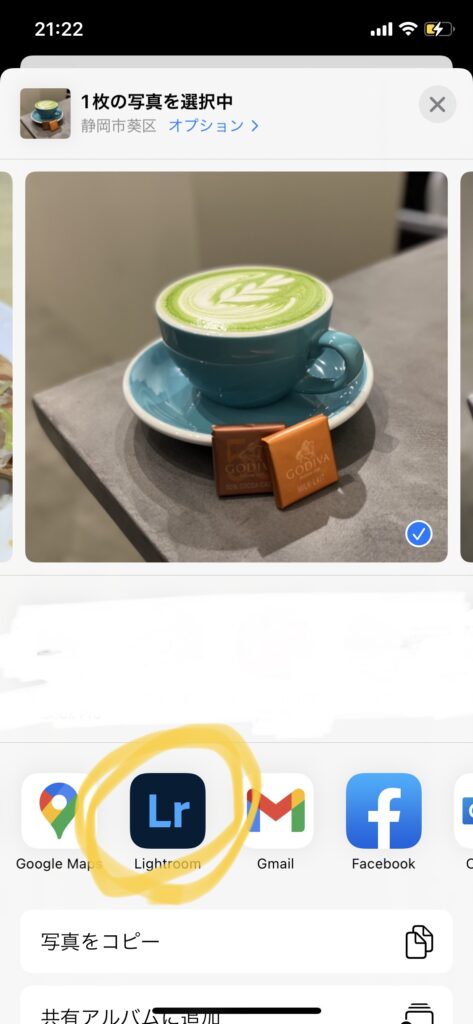
Lightroomのアプリボタンを押して、IPhoneからLightroomへ写真を共有します。
これでLightroomで編集ができるようになります。
編集① 「☀︎ライト」
最初は「☀︎ライト」から編集していきます。
まずはそれぞれの簡単な説明から。
露光量 …明るさの調整
コントラスト…明るい部分と暗い部分の差の調整
ハイライト …明るい部分の明るさの調整
シャドウ …暗い部分の 明るさの調整
白レベル …明るい部分の中でも特に白い箇所の調整
黒レベル …暗い部分の中でも特に黒い箇所の調整
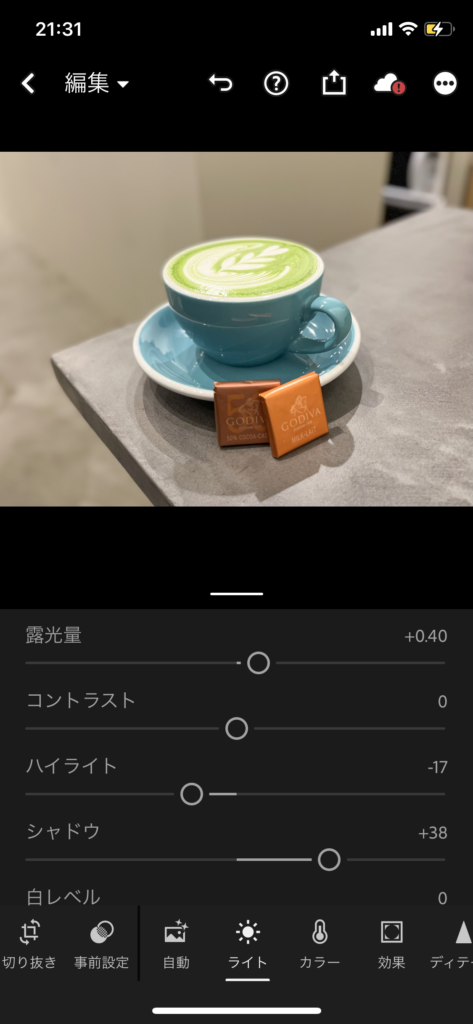
上の一覧を意識しながらまずは、ハイライトを下げ、シャドウを上げ、明暗のバランスを整えます。
その後、ラテアートが白飛びしない程度に露光量を上げていきます。
コントラストは好みにもよりますが、僕は基本いじりません。

黒レベルを下げ、写真の中の黒い部分を少し引き締めます。
「ライト」の編集はこんな感じで、続いて「カラー」の編集へいきます。
編集② カラー
「カラー」項目の簡単な説明をします。
色温度 …全体の寒色・暖色の調整
色かぶり補正…全体の緑〜マゼンタの調整
自然な彩度 …彩度の低い色の彩度調整
彩度 …全体の彩度調整
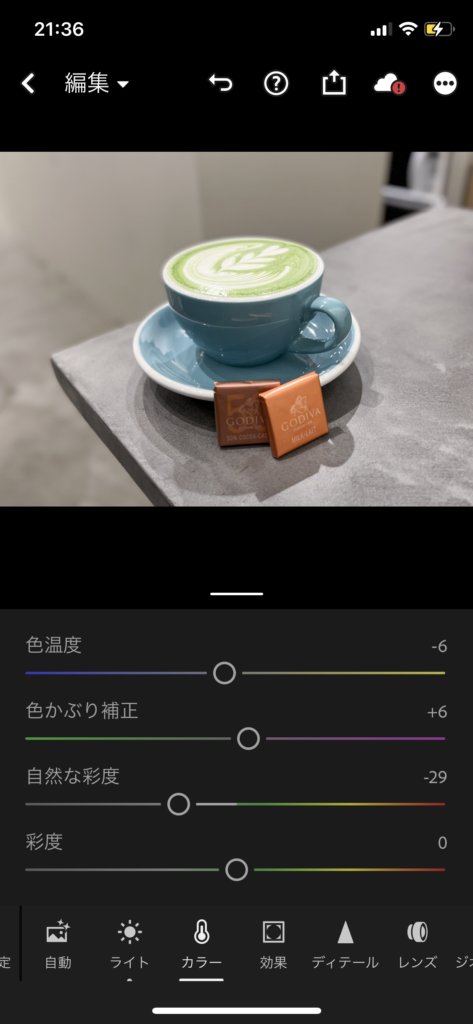
「色温度」と「色かぶり補正」はまとめてホワイトバランスと言います。
ホワイトバランスはカメラでも設定できます。
基本はオートでいいですが、撮った写真の色味が気に入らなかった場合に調整してみましょう。
「色温度」は下げれば寒色へ、上げれば暖色へと調整できます。
「色かぶり補正」は下げれば緑かぶりへ、あげればマゼンタ色へ調整できます。
ホワイトバランスは好みでいいですが、今回は色温度を-6、色かぶり補正を+6にしました。
続いて、彩度を調整します。
今回は無機質な感じに仕上げたいので、「自然な彩度」を下げていきます。
さらに細かい色の設定をしていきます。
右上の「◯カラーミキサー」を押します。
「カラーミキサー」ではカラーごとの色相・彩度・輝度を調整できます。
ここまでの調整で全体的に無機質な写真にはなったものの、被写体である抹茶の緑色の発色が悪いので調整していきます。
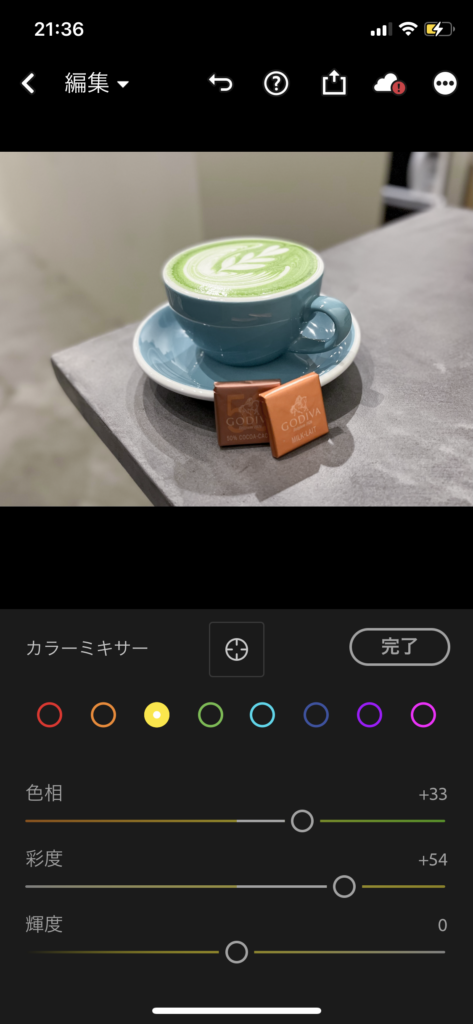
まずは黄色!
実は緑色の中には黄色成分が多く含まれていることが多いので、緑色の調整をしたいときに、黄色をいじったほうが綺麗に仕上がる場合が多いです。 ※さくらっち流ですが(笑)
色合いを+30ほど緑色に寄せます。
続いて彩度を+50ほど上げていきます。
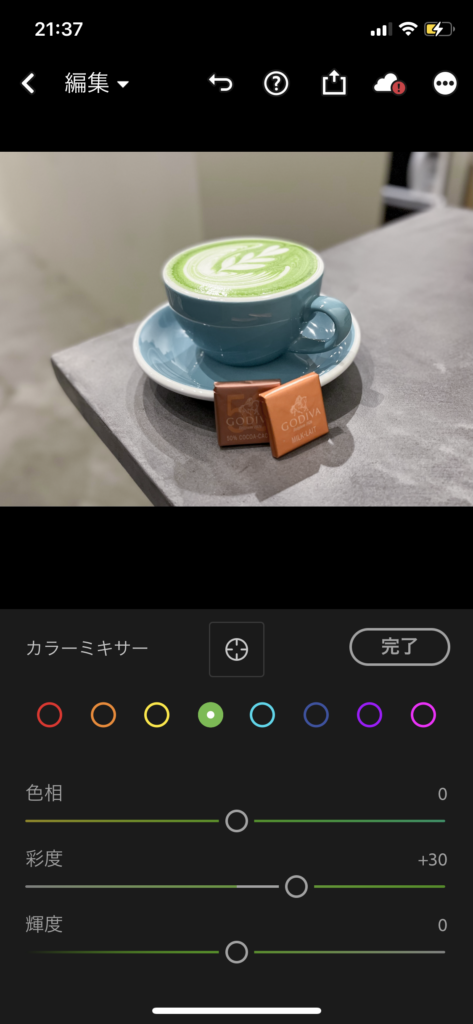
あとはお好みで緑の彩度を足します。
今回は+30あたりでいい感じの緑色に落ち着きました。
編集③ 効果
「効果」の簡単な説明をします。
テククチャ …細かい箇所の輪郭の質感を調整
明瞭度 …写真全体の質感の調整
かすみの除去…かすみがかった様な色々の強弱調整
周辺光量補正…四隅の明暗調整

テクスチャを上げ、細部をカリッとしていきます。
写真を見ながら自分の好きなことろまで上げます。
明瞭度を上げて、写真全体のコントラストを少し強くします。
今回は中心の抹茶ラテに注目させたいので、周辺光量を下げてスポットを抹茶ラテに当てます。

あと、お好みでディテールのノイズ除去をすれば完成です。

お店の紹介【LILA】
今回は「LILA」さんに撮影の協力をしていただきました。
「LILA」は静岡市葵区鷹匠にある、「コーヒーとアートを楽しむ空間」をテーマに経営しているカフェです。
以前、LILAについて記事を書いたので、気になった方は見ていってください。
まとめ
いかがでしたでしょうか?
今回も簡単にでしたが、カフェでのIPhone写真をLightroomを使ってオシャレに編集してみました。
コツさえ掴めば、誰でも無料で自分だけの写真を作り上げることができます!
ポイントだけ掴めば誰でも簡単に、他の人とは違うインスタ映え写真が完成しますね!
今回の編集をもとにして、他にもたくさんの写真を編集していきましょう!
きっと自分だけの1枚ができあがりますよ。
それで多くの人に写真を好きになっていただけたら嬉しいです。
それではまたー!






コメント