「DaVinci Resolve」は、ビデオ編集、カラーグレーディング、ビジュアルエフェクトなどを行うための強力な無料アプリです。
これから初心者にもわかりやすく「DaVinci Resolve」の基本的な使い方の手順を説明します。
Davinci Resolveとは
DaVinci Resolveとは、プロ用のビデオ編集ソフトで、動画を切ったり、色を調整したり、音声を編集したりすることができ、映画やテレビ番組、YouTubeビデオなどを制作する際に使われています。
無料版と有料版があり、高品質な映像制作を行うことができます。
iPad版「Davinci Reolve for iPad」についてはこちらの記事で紹介しています。
①新規プロジェクトの作成
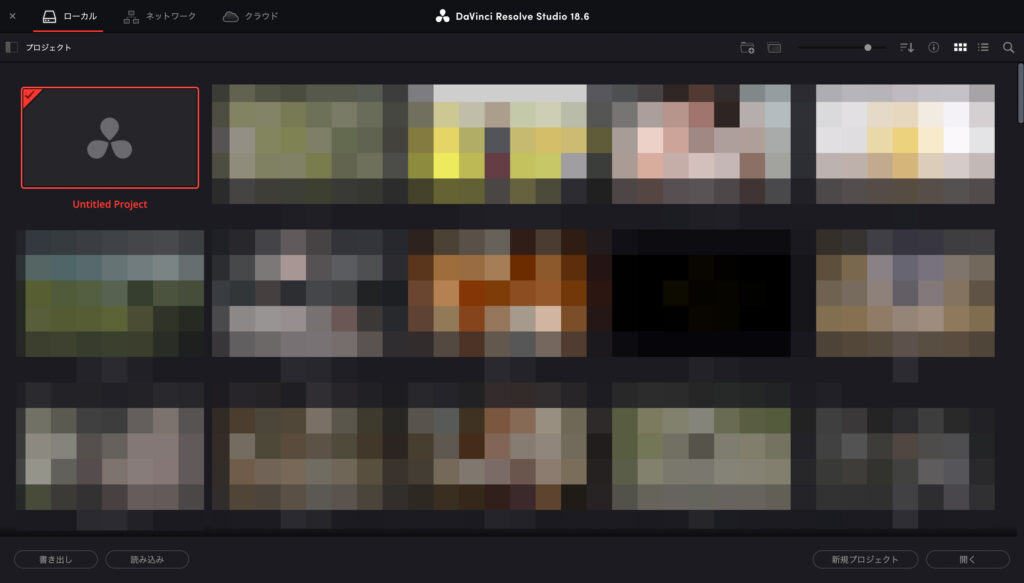
まずDavinci Resolveを開くと上図のような画面が開きます。
新規プロジェクを作成するには左上の「Untitled Project」を選択し「開く」をクリックします。
すると新規プロジェクトが立ち上がります。
フレームレートの設定・画角の設定
新規プロジェクトが立ち上がったら、まずは動画のフレームレートと画角を設定していきます。
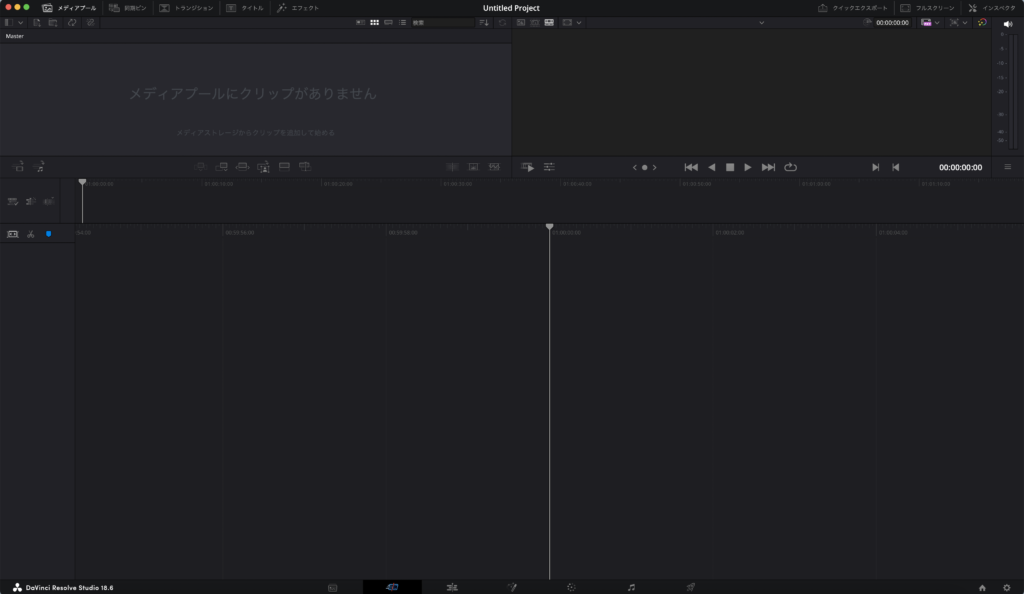
上図の画面が開いていると思うので、右下の「⚙マーク」をクリックします。
すると下図のような「プロジェクト設定」画面が表示されます。
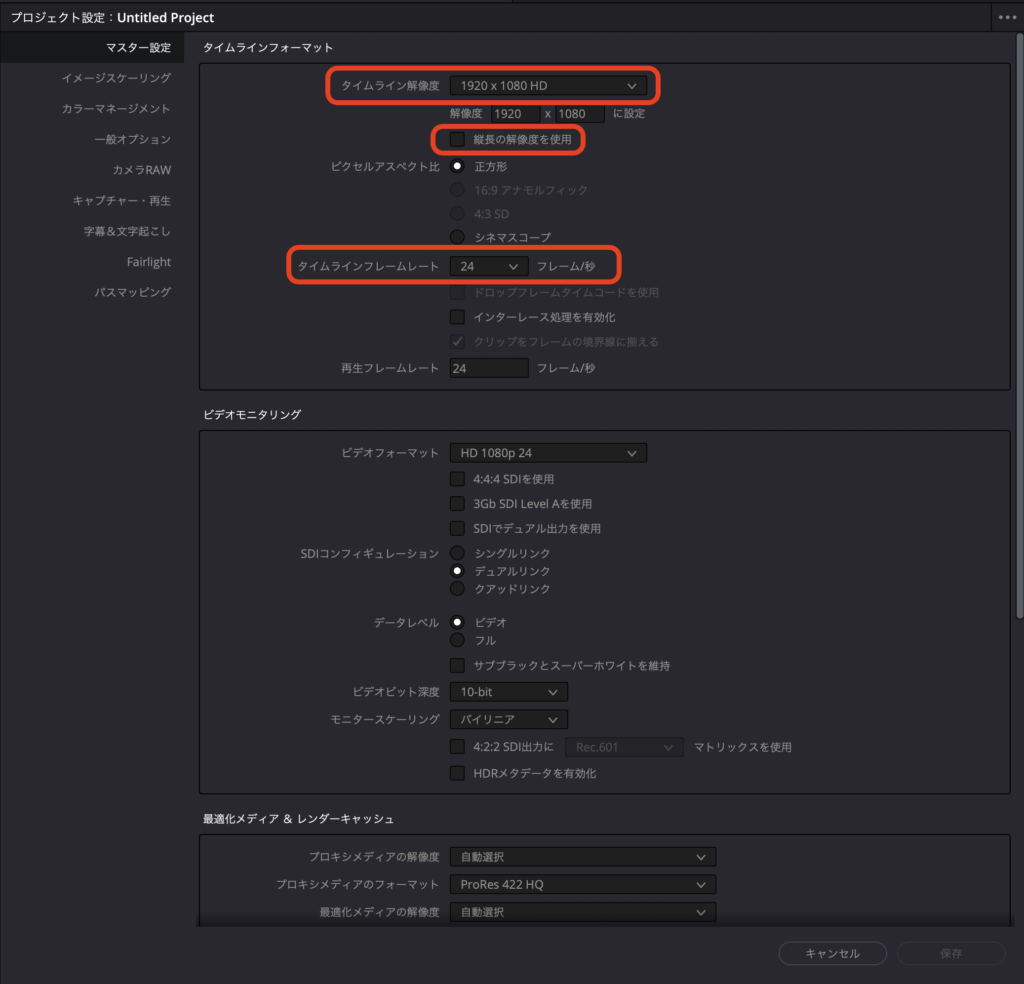
基本的な操作は、赤枠内のみで大丈夫です。
下に設定値の目安を記しておきます。
- タイムライン解像度
編集時の解像度を設定します。
書き出し時は別で解像度選択できるのでここでのおすすめ値は[1920×1080 HD]です。 - 縦長の解像度を使用
ここではInstagramのストーリーやYouTubeのショートで投稿する際の縦動画を作りたいときは☑︎をつけましょう。 - タイムラインフレームレート
編集時・完成時のフレームレートを設定します。
24fps(23.976fps)・・・映画やアニメなど
30fps(29.97fps) ・・・地上波、YouTubeなど
自分の作りたい動画合わせて、適正設定を行ってください。
設定が完了したら右下の「保存」をクリック。
②素材の取り込み
ここまでで下準備が終わったので、動画素材を取り込んでいきます。
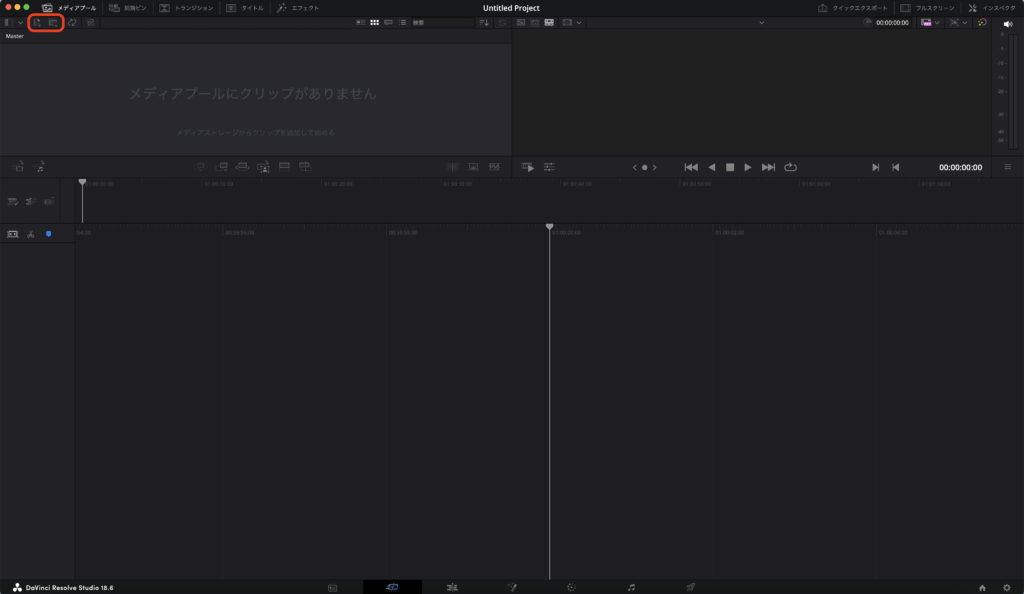
カットページ
カットページの左上赤枠「メディアの読み込み」または「メディアフォルダーの読み込み」を選択して、保存してある動画素材をDavinci Resolveに取り込んでいきます。
先ほどの「プロジェクト設定」で設定したタイムラインフレームレートと読み込む動画データのフレームレートが異なる場合、下図のような案内が出てきます。
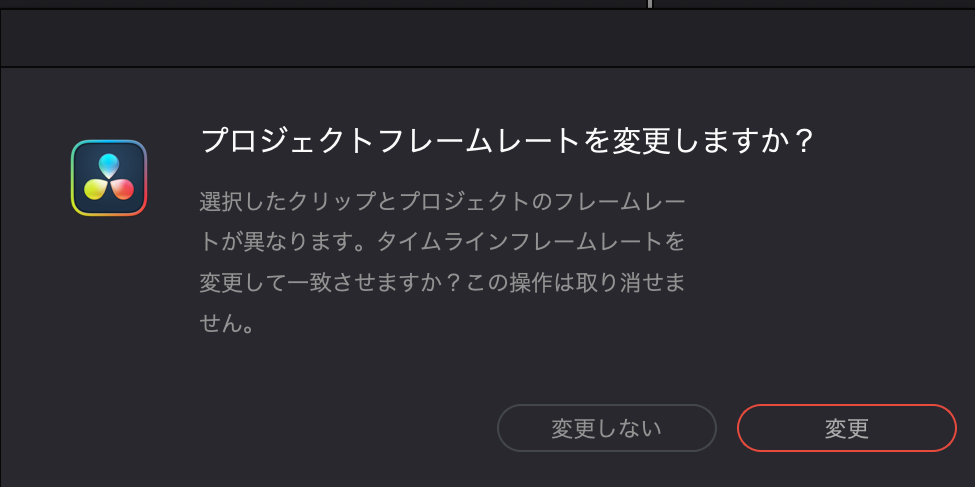
スロー動画を作成する為に、60fpsや120fpsなどの異なるタイムラインフレームレートの素材データを読み込む場合は、「変更しない」をクリックします。
タイムラインフレームレート30fpsで読み込んだ素材データも30fpsのはずなのに上図のような案内が出てきた場合は、一度タイムラインフレームレートと動画の素材データのフレームレートを確認してみましょう。
2種類の類似するフレームレートが存在するので注意⚠︎
・24fps ≠ 23.976fps
・30fps ≠ 29.97fps
・50fps ≠ 59.94fps
基本的にはカメラ側のフレームレートに合わせればOK!
③素材の整理
素材データをDavinci Resolve上に取り込んだら、素材データを整理していきます。
素材の整理は必ずしも行わなければいけない作業ではありませんが、異なるフレームレートの動画を作成する際は、素材の整理を行なった方が後々の編集作業を効率良く進めることができるのでおすすめです。
メディアページ
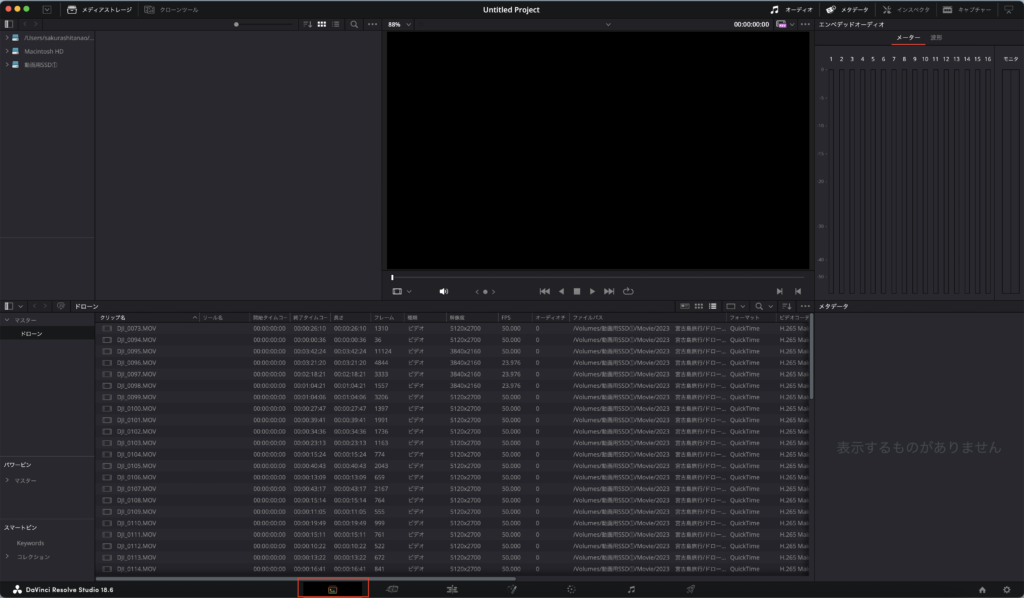
上図下の赤枠「メディア」ページをクリックします。
フレームレートによる速度変更
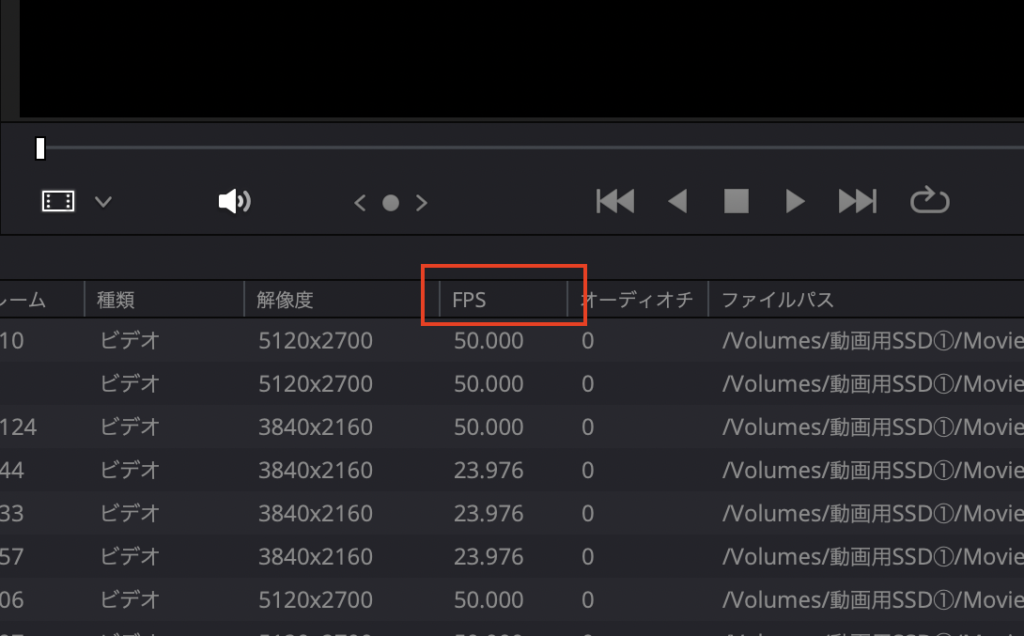
「FPS」をクリックするとフレームレート毎順番が入れ替わります。
ビンの作成
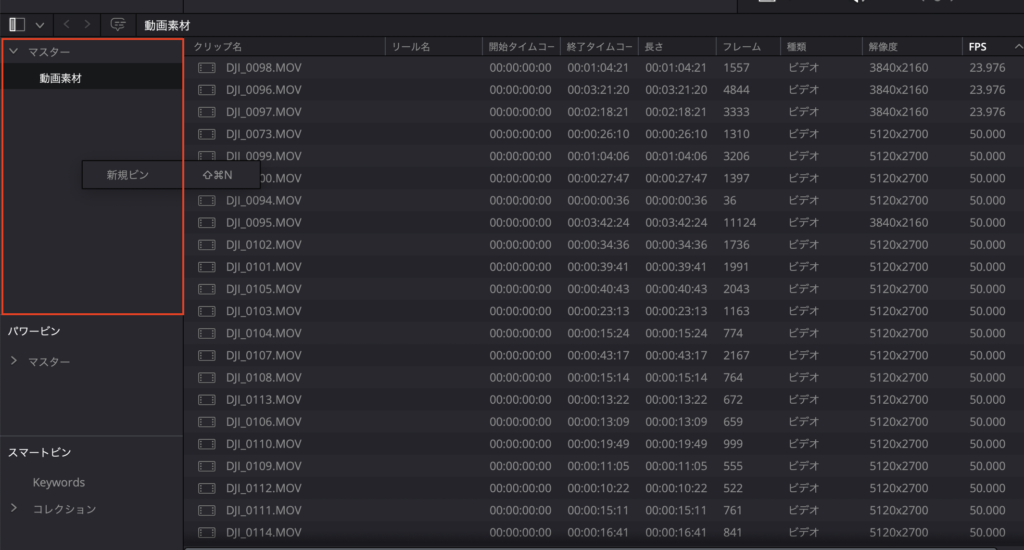
左にマスター欄があるのでダブルタップ(Macの場合)すると「新規ビン」が出てきますので、クリックします。
名前が変更できるのでフレームレートの種類の数の分、作成してください。
フレームレートが「23.976fps」と「50fps」の場合は下図のように2つビンを作成します。
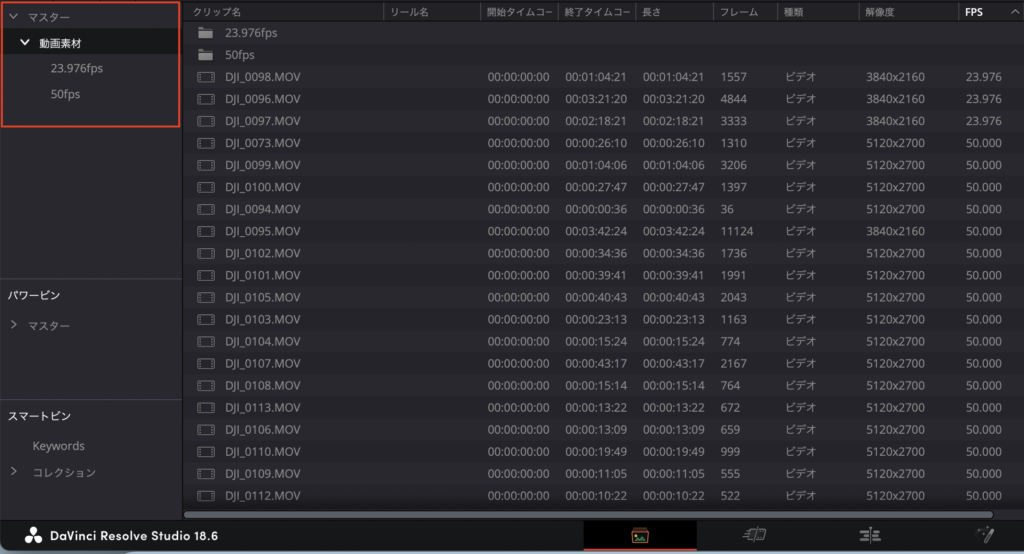
動画素材の選別
右の欄に大量にある動画素材をフレームレート別にドラッグ&ドロップします。
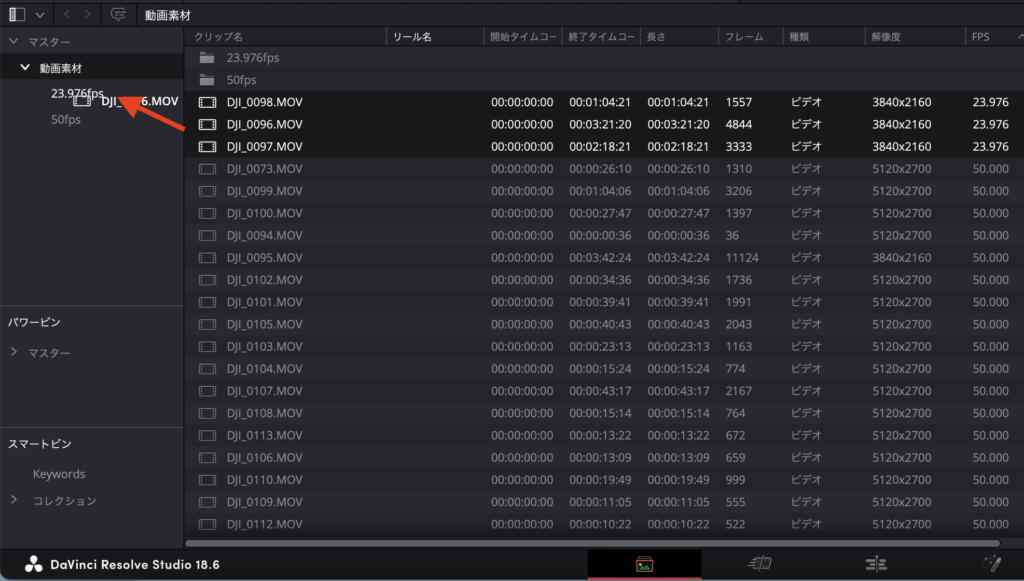
フレームレートの変更
今回は23.976fpsの動画を作成していくので、50fpsのビンにまとめた動画を全て選択してダブルタップ、「クリップ属性…」を選択します。
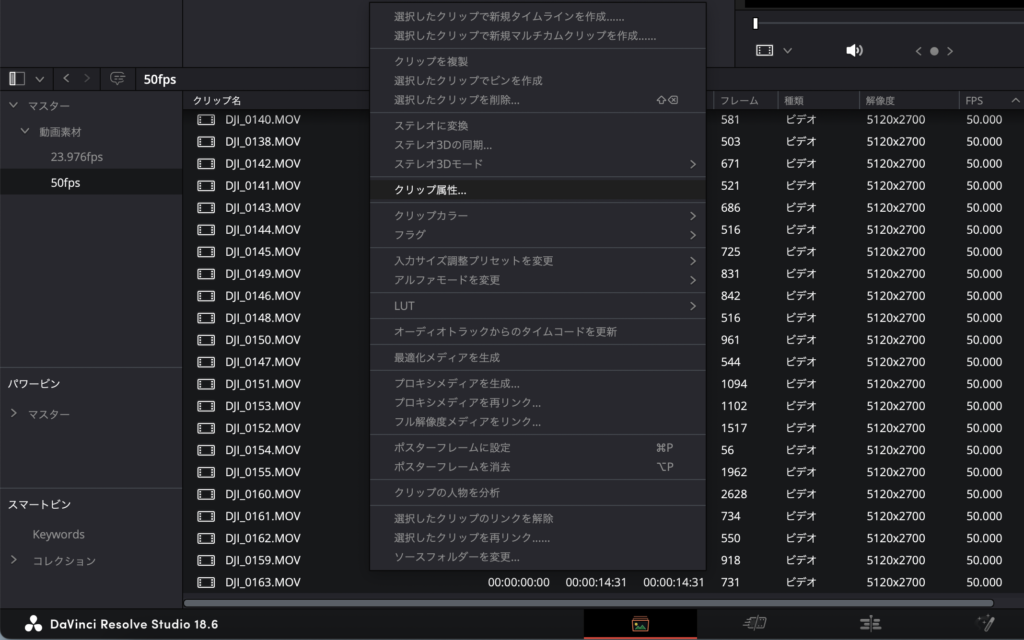
下図のように「クリップ属性」が表示されるので、ビデオフレームレートを50fpsを23.976fpsへ変更し「OK」をクリックします。
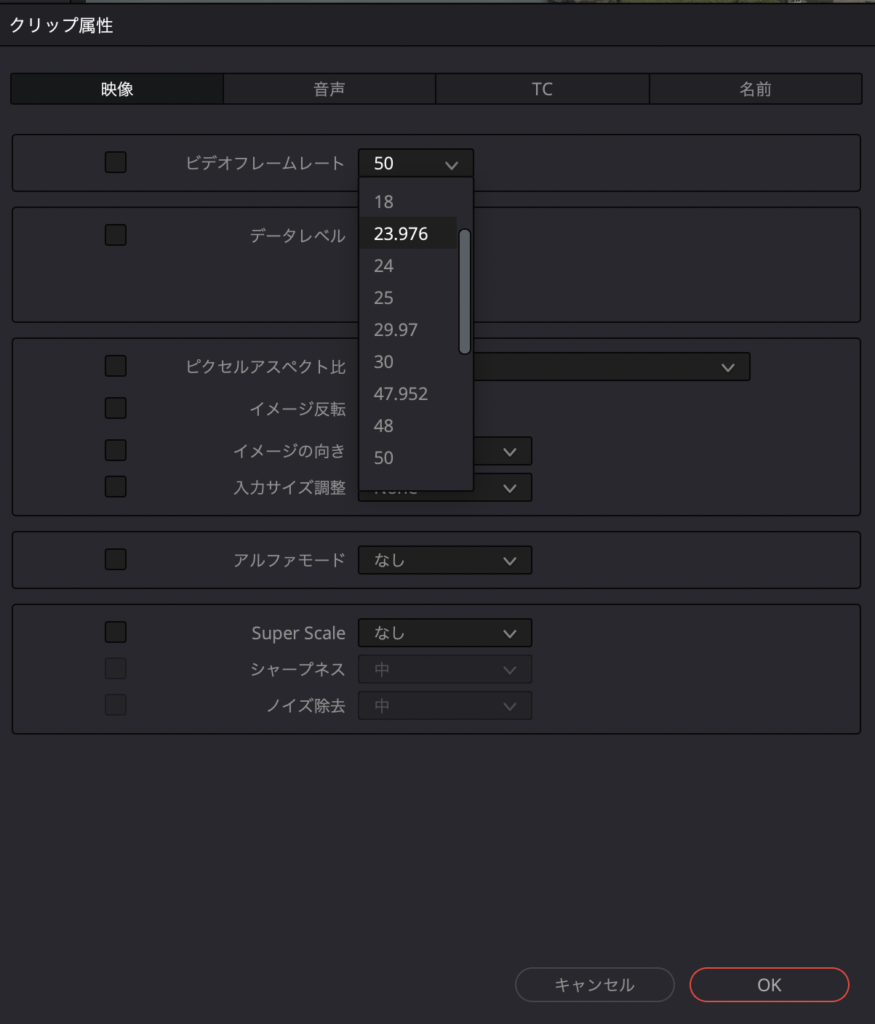
同様に60fpsや120fpsなどの素材動画がある場合も全て同フレームレートに変換していきます。
ここまでできたら動画編集の準備完了です!
④タイムラインへ貼り付け
ここからはタイムラインへ動画を切って貼り付けていく作業をしていきます。
動画の貼り付け作業は「エディットページ」で行なっていきます。

エディットページ
下バーから「エディット」ページに移ります。
ここでは左上の動画素材から必要な部分だけを切りとって、右下のタイムラインへ貼り付けていく作業をします。
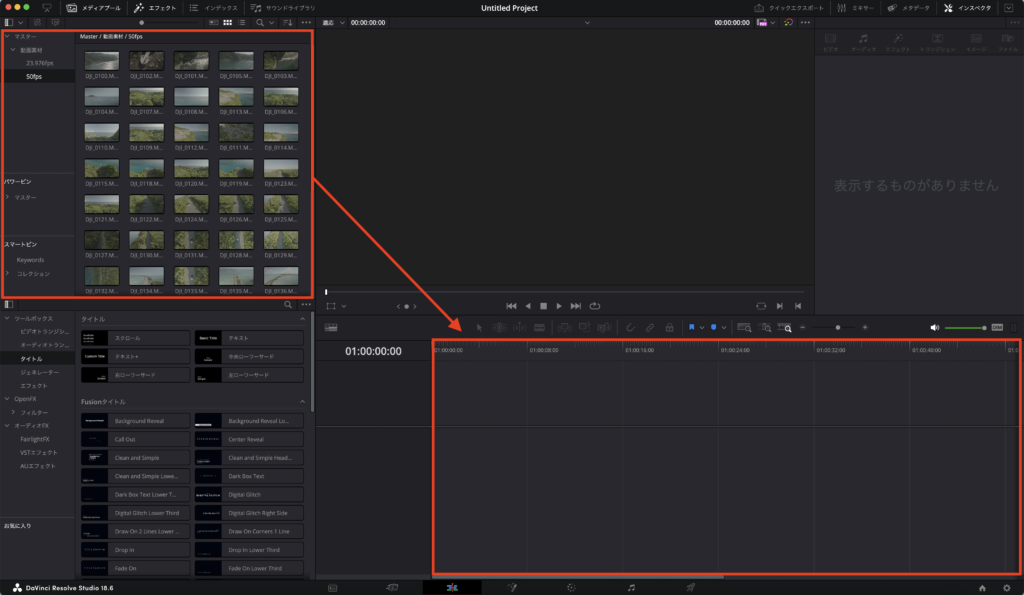
素材の使用したい部分を選択
動画素材から使用したいクリップ上でダブルタップすると中央モニターに動画が表示されます。
再生マークを押しその動画素材より切り取りたい部分にin点out点を打ちます。
in点out点とは、タイムライン上に使用する適用範囲を設定することです。
in点から始まり、out点で終わります。
【ショートカット】
in点・・・「 I (アイ)」
out点・・・「 O (オー)」
in点out点を打つと適用範囲が白くなります。
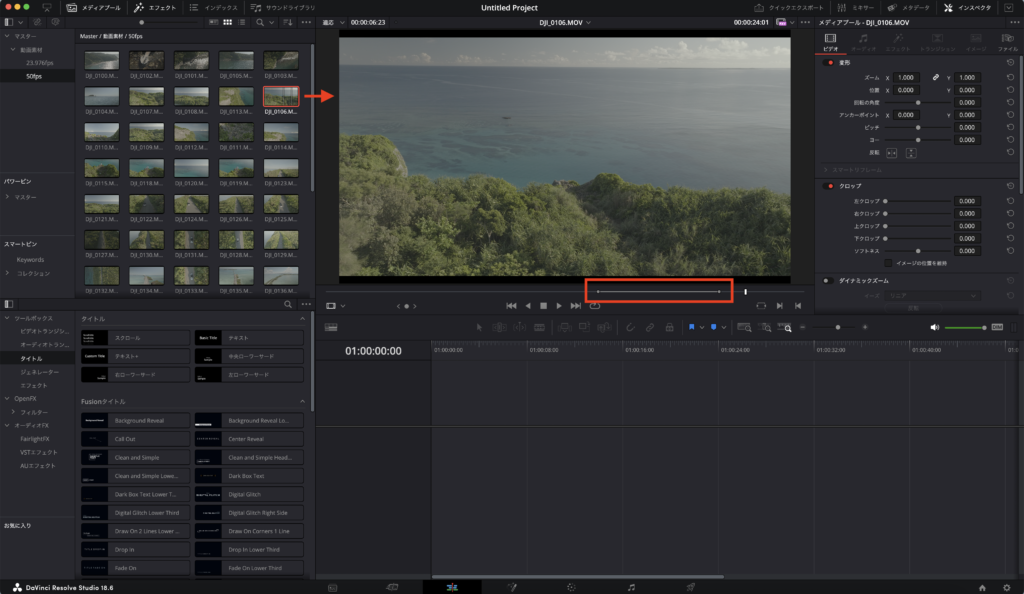
タイムラインに貼り付け
in点out点により設定した適用範囲を下のタイムラインへ貼り付けます。
貼り付け方法はとても簡単です。
中央モニター上から下のタイムラインへドラッグ&ドロップすることで貼り付けることができます。
またモニター下に「ビデオマーク」又は「サウンドマーク」を同様にドラッグ&ドロップすることで、「映像のみ」又は「音声のみ」の貼り付けが可能となります。
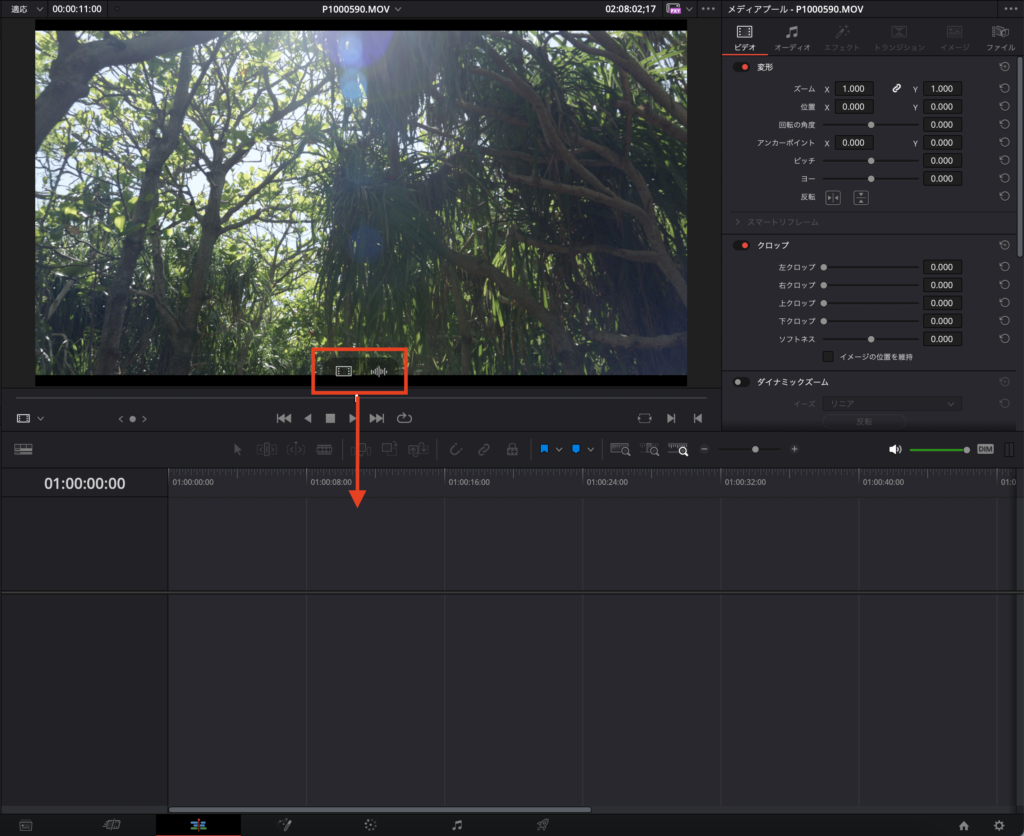
クリップとクリップの繋がり
動画を再生した時の現在のクリップと次のクリップは切り替わる際に通常ではパッと切り替わりますが、ツールボックスのビデオトランジションよりクリップ上にドラッグ&ドロップすることでさまざまなシーンの切り替え方に変えることができます。
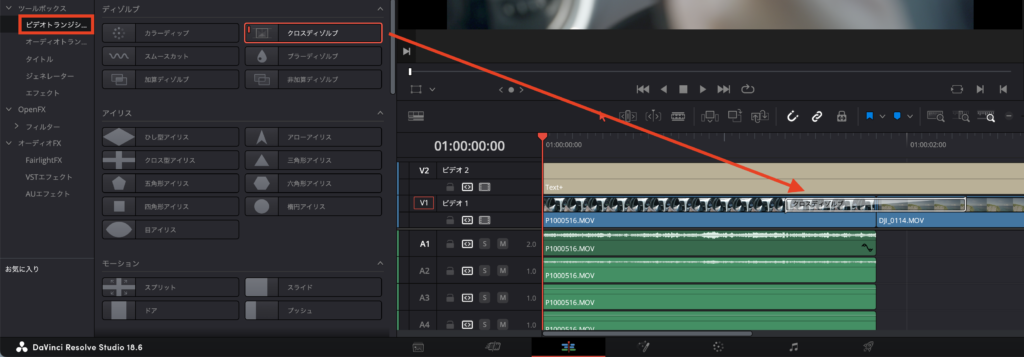
デフォルトで多くのトランジションがあるのでシーンにあったものを選んで使用してください。
ただしトランジションを使用しすぎることで不自然な映像になることもあるので自分の作りたい映像によって使い分けるようにしてください。
音量調整
クリップ毎の音量調整は、音声クリップの上にカーソルを持ってきてボリュームラインをドラッグし上下に動かすことでボリューム調整することができます。
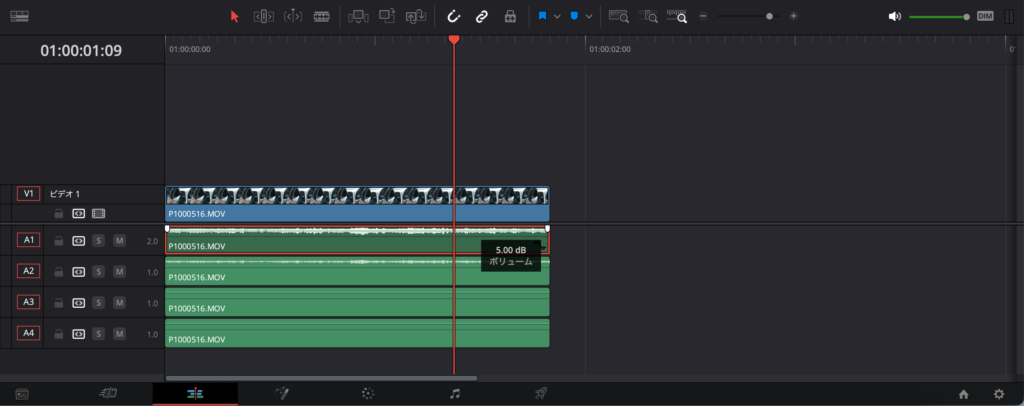
テキストを入力
YouTube等の動画でよく見るテロップもエディットページで行なっていきます。
テキストクリップ
左のツールボックスから「タイトル」を選択し、その中から「テキスト+」をタイムライン上へドラッグ&ドロップします。
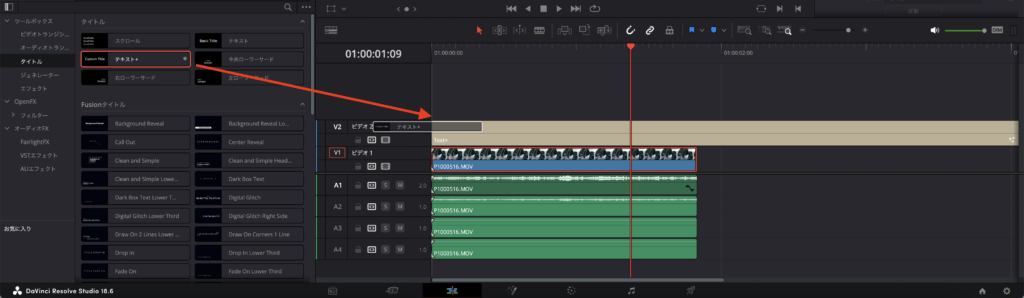
テキストの入力
テキストクリップをクリックするとインスペクタ欄にテキストBOXが現れるので、入れたいテキストを入れて、好みのフォント、色、サイズ、トラッキング、行間を設定していきます。
※X軸、Y軸の設定はこの後解説します。
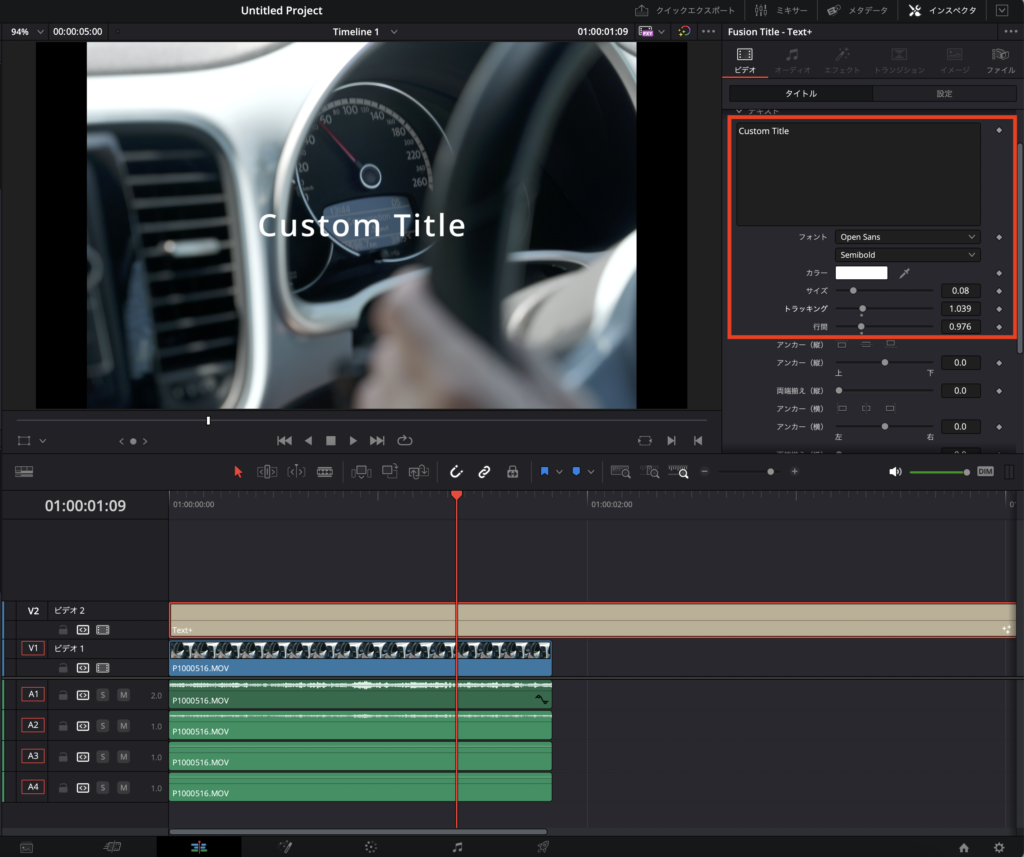
- テキスト入力
- フォント変更
- カラー変更
- トラッキング
- 行間
テキストの詳細を変更
「テキスト」横にある「設定」ボタンをクリック。
ここではテキストの詳細設定を調整することができます。
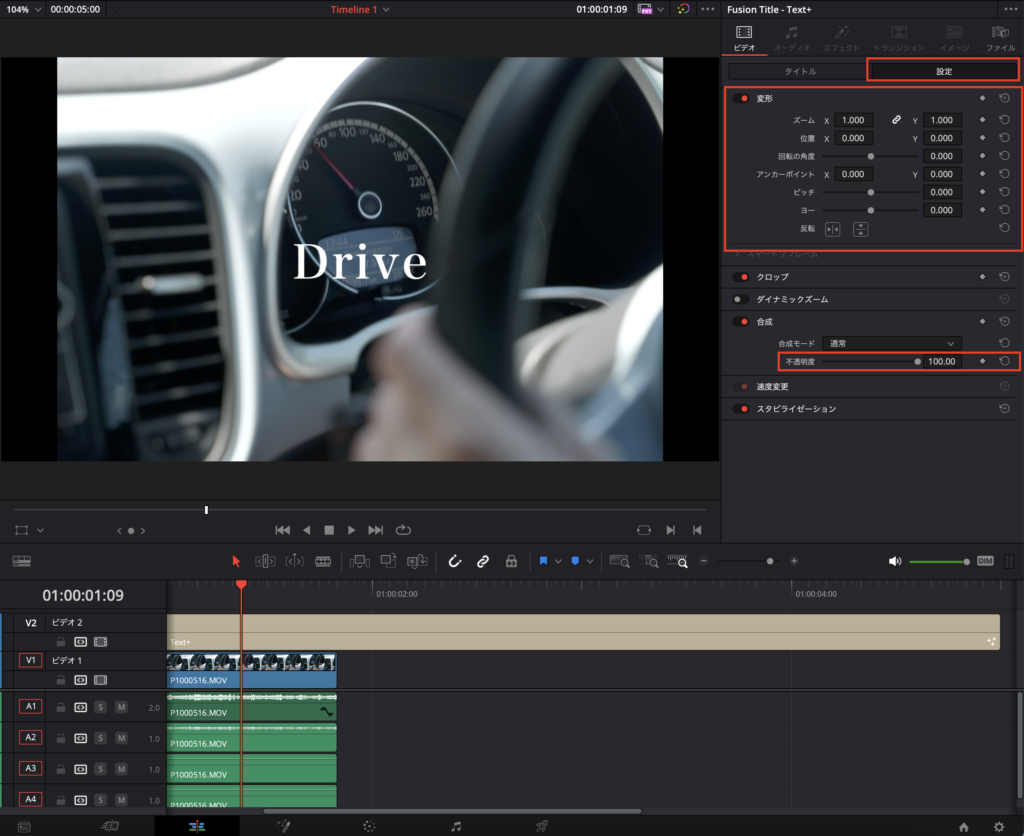
- ズーム(文字の大きさ)
- 位置:X軸・・・横移動
Y軸・・・縦移動 - 回転の角度
- アンカーポイント
- ピッチ
- ヨー
- 回転(文字を上下左右反転)
- 不透明度
初心者の基本操作としては、ここまで覚えておけばOKです。
⑥カラー編集
続いて動画編集する際の醍醐味でもあるカラー編集について解説していきます。
カラーページ
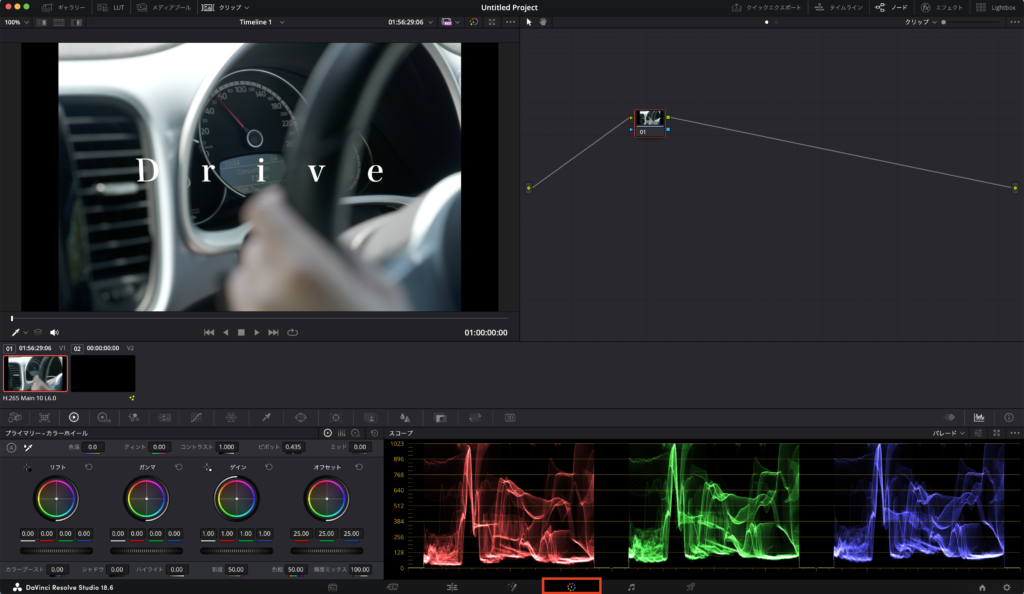
まずはカラーページに移ります。
カラーページに移るには、一番下のメニューからカラーマークをクリックします。
このページの見方としては、上左がモニター、上右がノード、中央にクリップ、下に調整画面があります。
まずは編集したいクリップを選択します。

カラー編集
カラー編集はノード毎に設定ができるようになっています。
初期設定では1つのノードしか配置されていなく、1つのノード内で全てのカラー編集をすることも可能ですが、ノードを追加してカラー編集の種類毎にノードを変えていくと、後から再度微調整をするときに便利です。
ノードの追加
ノードの追加は、ノード上でダブルタップをし「ノードを追加」→「シリアルノードを追加」を選択すると追加できます。
シリアルノード以外にもノードの種類があるのですが、最初はシリアルノードだけ覚えておけばOK!
Macの場合、「Option+S」でショートカットの可能です。
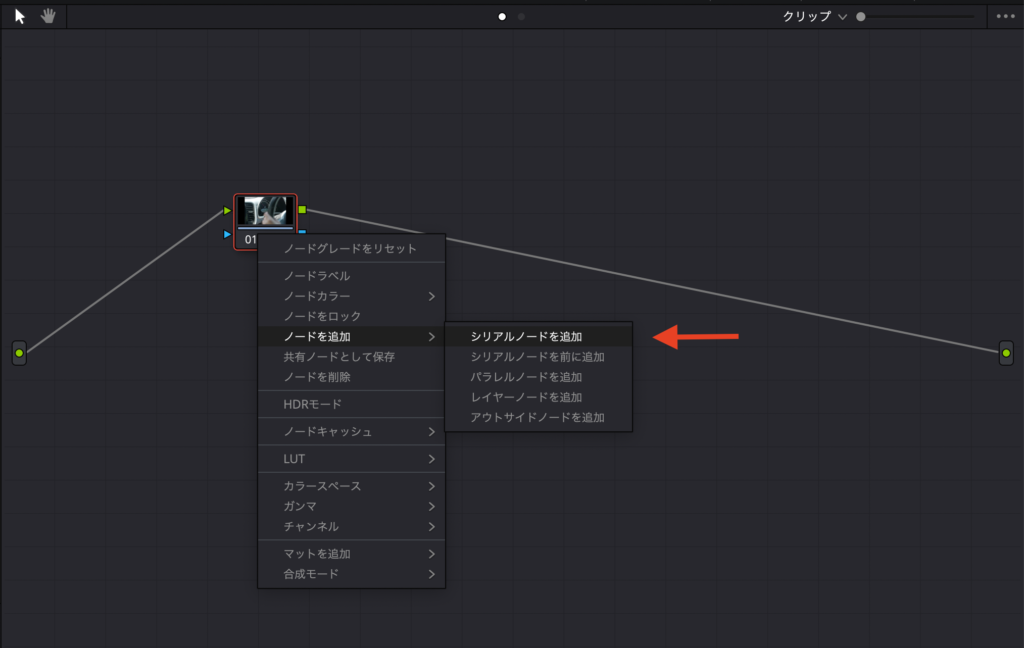
ノード毎に名前をつける
これはしてもしなくてもどちらでもいいのですが、後から再度微調整する際に名前がある方が、どのノードが何を編集しているのかわかりやすいのでオススメします。
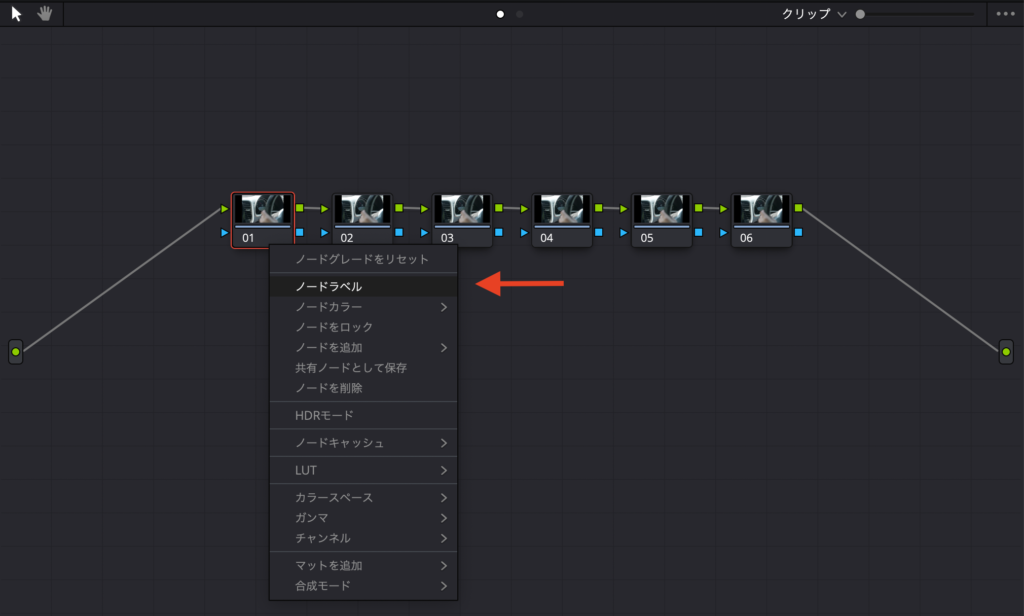
ノードの名前は、ノードの上でダブルタップ→「ノードラベル」で名称をつけることができます。
名前の付け方は自由ですが、一目で分かるように省略すると見やすいです。
自分は下記のように名称をつけますが、特に決まりはないので自分の好きな名前をつけちゃってください!
- ノイズ除去 ・・・NR(有料版のみ)
- 明るさ ・・・EX
- ホワイトバランス・・・WB
- 彩度 ・・・SAT
- コントラスト ・・・CON
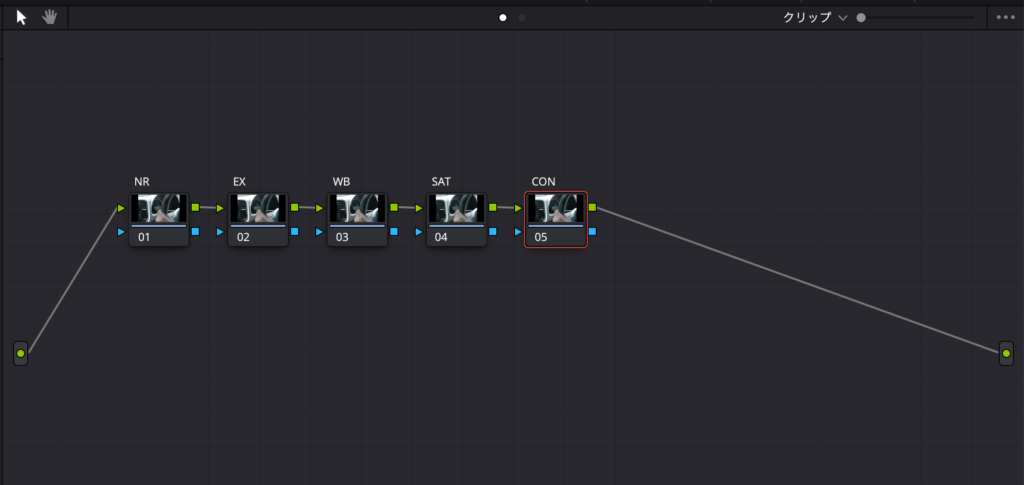
各ノードで編集
下図のようにおおよそ配置されているので、自分の好みに編集してみてください。
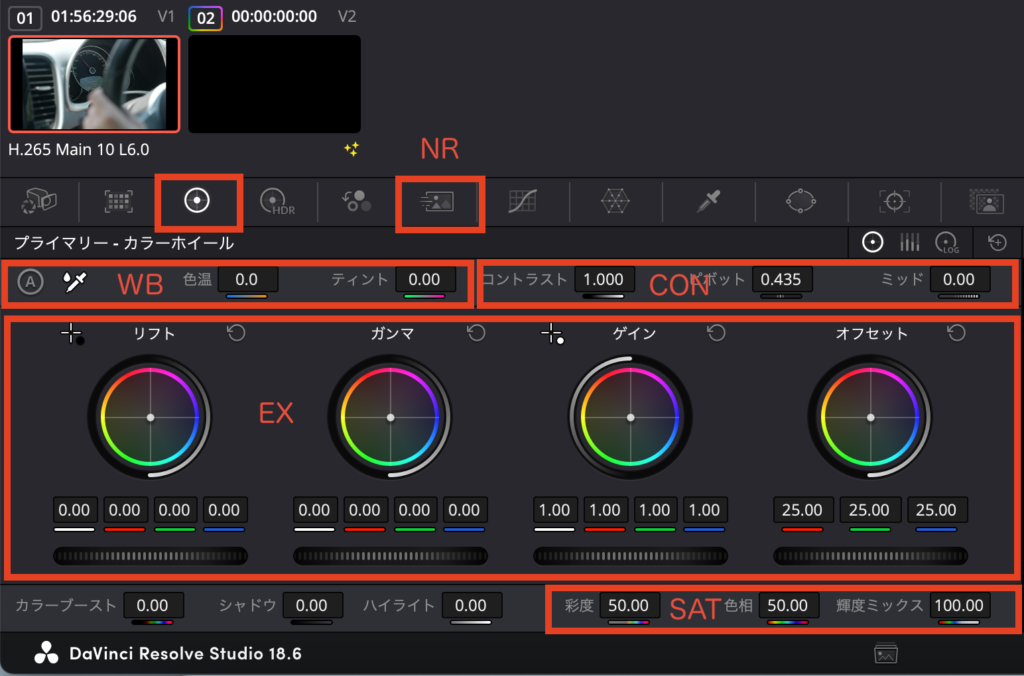
- NR ・・・映像のザラつきを軽減します。
(有料版のみ) - EX ・・・明るさ別で明るさ・色合いを調整します。
- WB ・・・暖色寒色度合いと色被りを調整します。
- SAT ・・・彩度・色合を調整します。
- CON ・・・映像の明暗の差を調整します。
編集手順としては、EXで適正露出(明るさ)に整え、WBで色温度を調整しベースの色合いに戻し、SATで彩度を編集していくイメージです。
実際はこのあと、特定の色を指定して細かな色編集を行うカラーグレーディングという工程もあるのですが、今回は初心者向けの基本操作ということで割愛させていただきます。
⑦音声の編集
Davinci Resolveでは音声編集も意外と細かく調整することができます。
全部解説するとめちゃめちゃ長くなってしまうので初心者に覚えておいていただきたいポイントのみに絞って解説します。
Fairlightページ
音声編集をするには「Fairlight」ページに移ります。
下のツールバーより音符マーク「♫」をクリックすると「Fairlight」ページに移動できます。
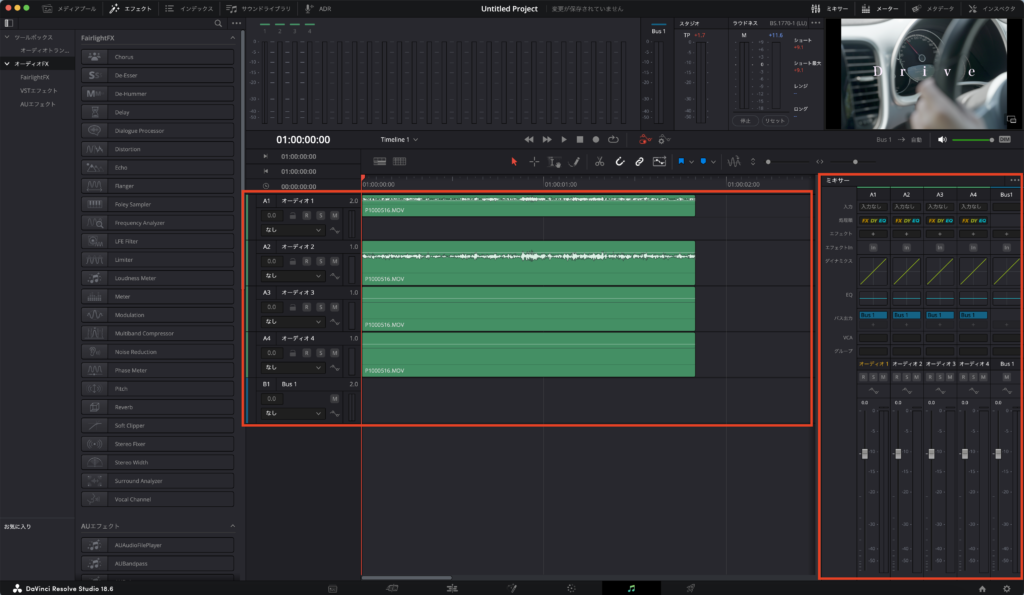
覚えておくポイントは赤枠内のオーディオトラック、それと右のミキサーです。
中央のオーディオトラックとミキサーはリンクしていて、A1〜トラックの数だけミキサーがあります。
本格的なDTMのように1トラック毎細かく調整することができます。
ミキサー
ミキサーで初心者に教えたいポイントは、「エフェクト」「パン」「ボリューム」です。
エフェクト
エフェクトでは音声にさまざまな加工を施すことができます。
種類もかなりあるのですが、初心者におすすめするエフェクトは「ノイズリダクション」と「リミッター」です。
●ノイズリダクション
ノイズリダクションとは、特定の周波数帯の音を軽減させることで、収録されている音のうち声だけを聞き取りやすくしたりすることができます。
「分析」ボタンをクリックすれば、自動にノイズだけ選択して軽減してくれるのでとても便利です。
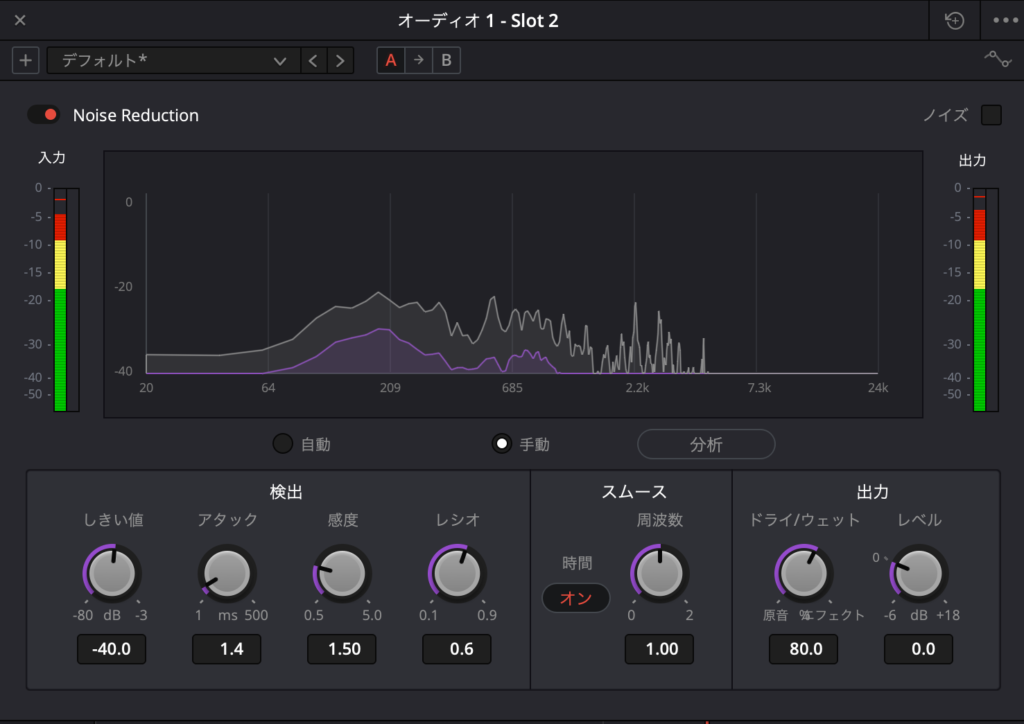
もちろん手動で消したいノイズをさらに追い込むこともできます!
エフェクト「+」→Restoration→Noise Reduction
●リミッター
リミッターとは一定の音圧(dB)を超えた音だけ圧縮することができるエフェクトです。
リミッターを使うことで大きい音を圧縮することで、小さい音も聞き取りやすくすることができます。
リミッター調整画面も見やすく青線を超えた音だけを圧縮します。
「上限」「リリース」ダイヤルはそのままで「入力」ダイヤルだけ回し、音の高低差を調整します。
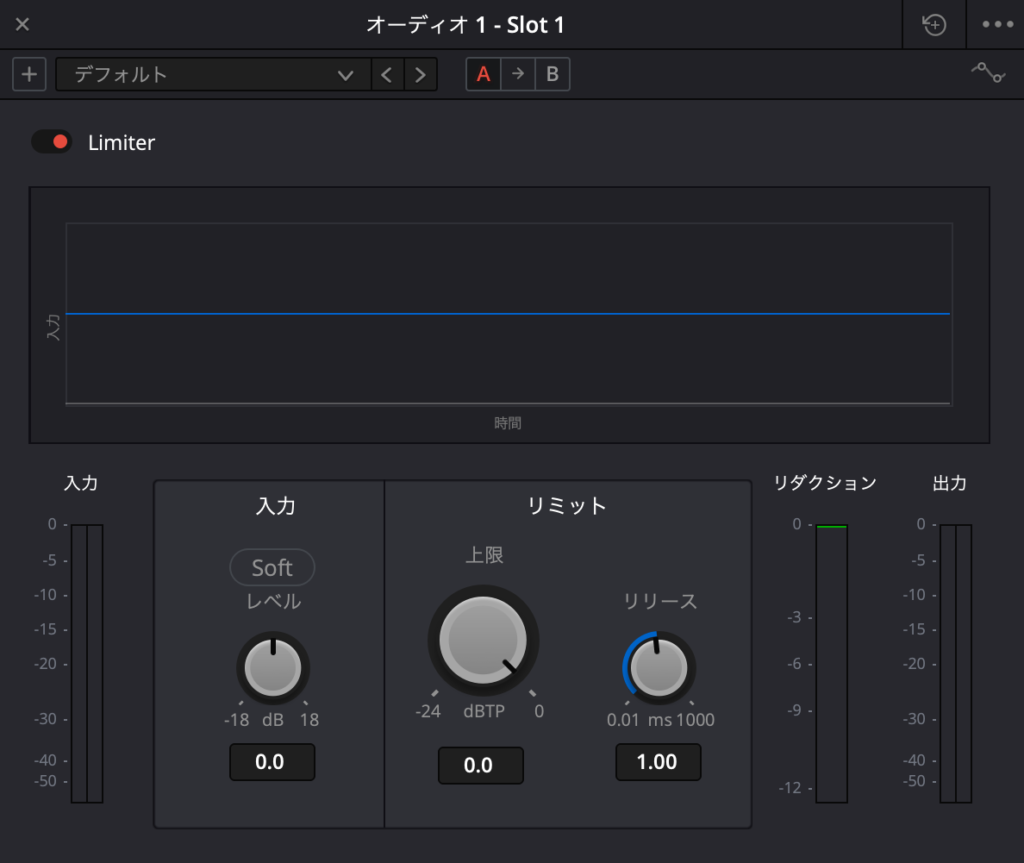
エフェクト「+」→Dynamics→Fairlight FX→Limiter
パン
パンは音声のステレオ(左右)再生時の左右の振り分け度合いの調整をすることができます。
基本的には調整する必要はありませんが、対談映像などで人物Aは右から人物Bは左から話す声を出す等の使い方ができます。
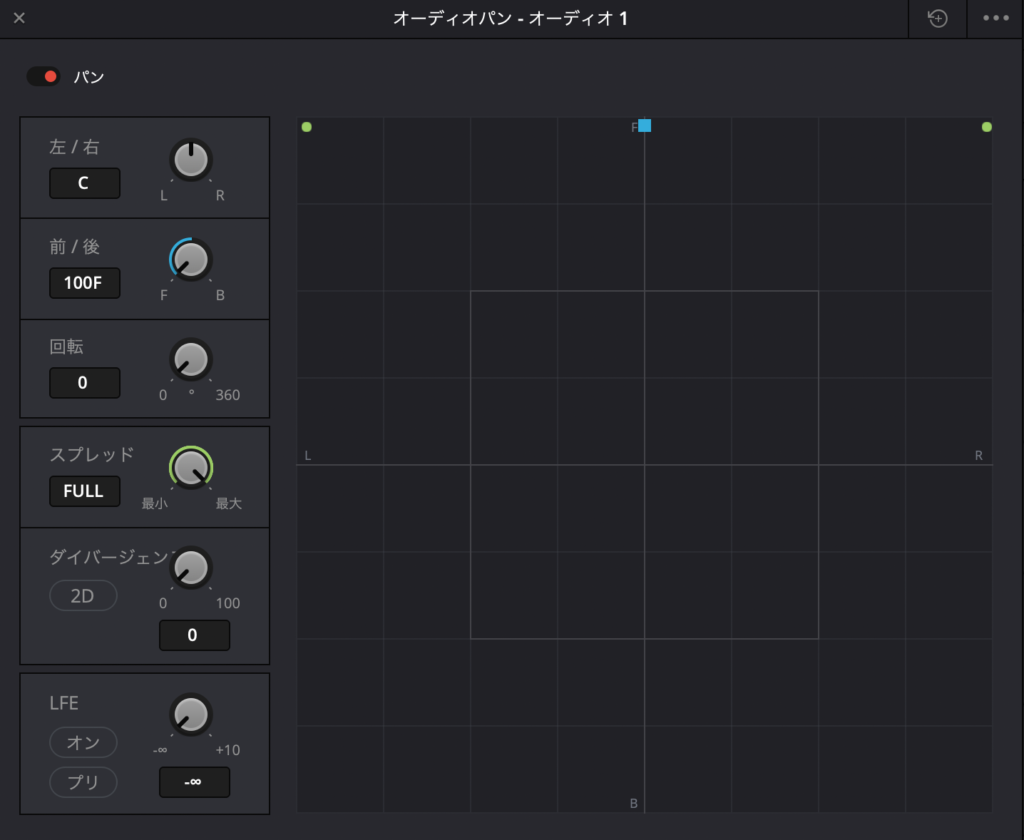
ボリューム
ボリュームでは説明不要かもしれませんが、各トラック毎の音量調整をすることができます。
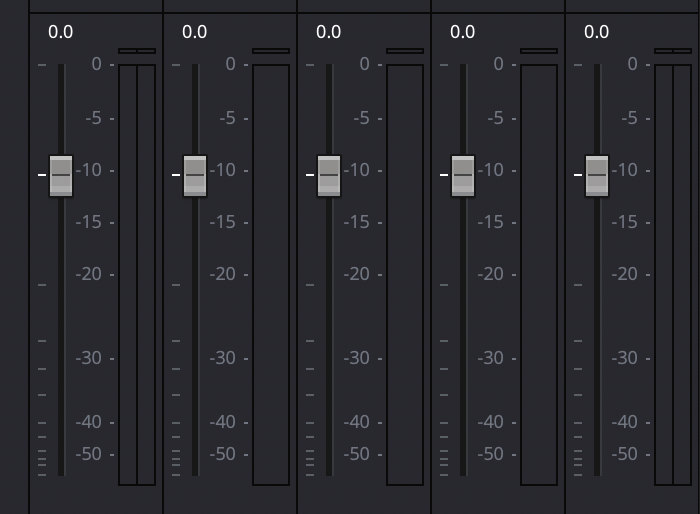
⑧書き出し
動画が完成したら書き出しを行います。
デリバーページに移動
デリバーページでは今まで編集した動画を書き出すための設定ページとなります。
下のツールバーよりロケットマーク「🚀」をクリックし、「デリバー」ページに移動します。
デリバー設定項目
デリバーでは書き出しに関する設定が事細かくできます。
ですが、初心者が抑えておくポイントは下図赤枠内だけでOKです!
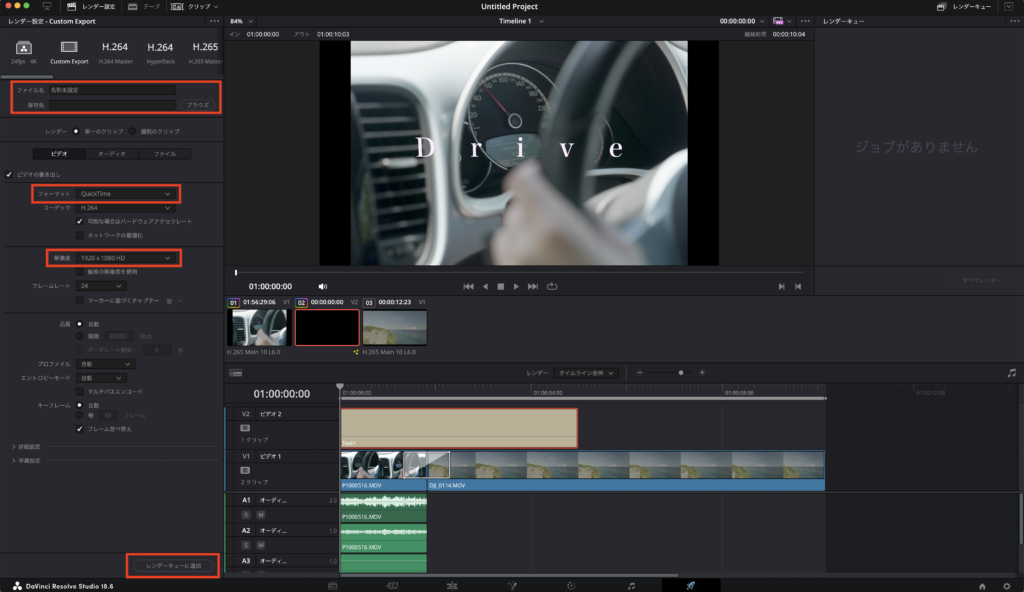
- ファイル名
- 保存先(右の「ブラウザ」をクリックして保存先を選択します)
- フォーマット(デフォルトではQuickTimeですがお好みでMP4に)
- 解像度
上記を選択したら下の「レンダーキューに追加」を選択します。
書き出し
右上のレンダーキューにジョブが追加されるので、「すべてレンダー」をクリックします。
これで書き出しが開始されます。
書き出し完了後は、指定した保存先にちゃんと書き出しされていることを確認して問題なければDavinci Resolveでの動画編集作業は完了です。
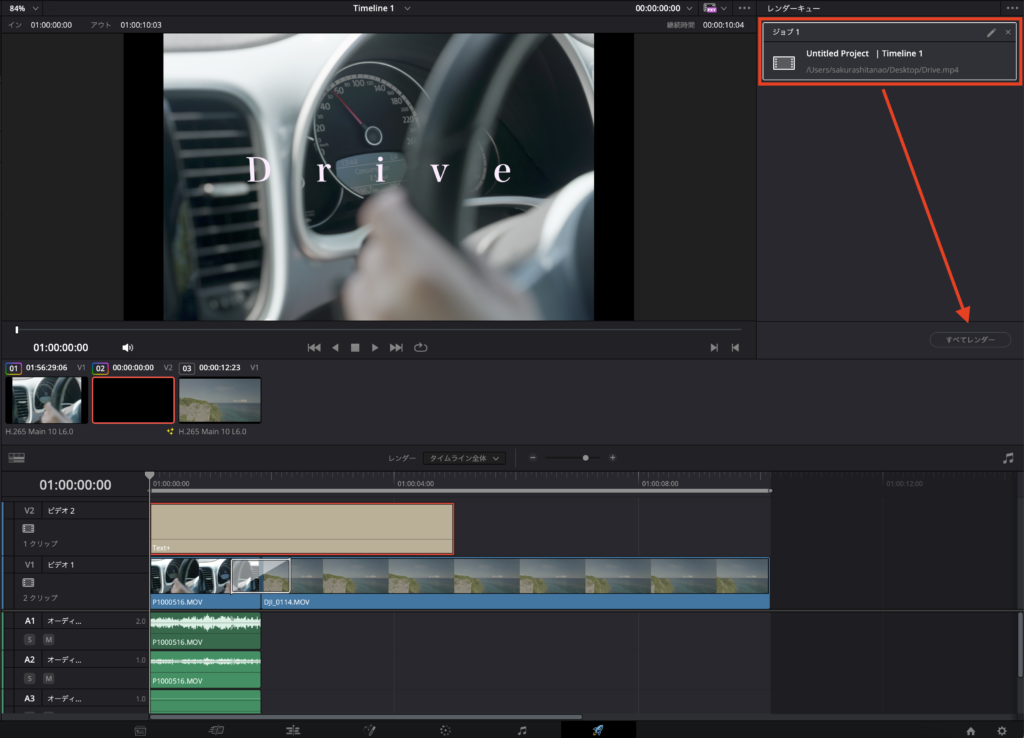
さらに本格的な高画質書き出し方法についてはこちらの記事で紹介しています!
まとめ
いかがでしたでしょうか?
今回は初心者向けに、Davinici Resolveのデータ読み込みから書き出しまでの手順を紹介しました。
Davinci Resolveの操作手順を簡単にまとめてみました。
- 新規プロジェクトの作成
フレームレート・画質の設定 - カットページ
素材の取り込み - メディアページ
素材の整理(フレームレートによる速度変更) - エッディットページ
タイムラインへの素材切り取り貼り付け
テキスト入力 - カラーページ
カラー編集 - Fairlightページ
サウンド編集 - デリバーページ
書き出し
これから動画編集をしてみたい!という方もDavinci Resolveなら無料でできますのでぜひためしてみてはいかがでしょうか?
動画編集はこれから始めるみなさんにこの記事がお役に立てれば幸いです。
それではみなさんも動画編集楽しんでいきましょう!




コメント